随手转发给好友和朋友圈
编辑:办公小通
还记得之前介绍的超牛PPT插件iSlide,你们有安装体验它强大的功能吗?
今天小通介绍插件里几个好用的step
点击查看→史上最牛PPT插件,没有之一!

如何快速的在你的PPT上加上logo呢?复制Logo,再每一页手动黏贴添加。这个方法不是不行,但是如果你的PPT页数很多,小通心疼你的宝贵时间。
有了iSlide插件,只需要几步就可轻松使每一页PPT都加上Logo!
Step1:在第一页PPT上手动添加Logo,选中所添加的Logo。
Step2:点击iSlide插件的“设计排版“,选择”增删水印“控制命令。
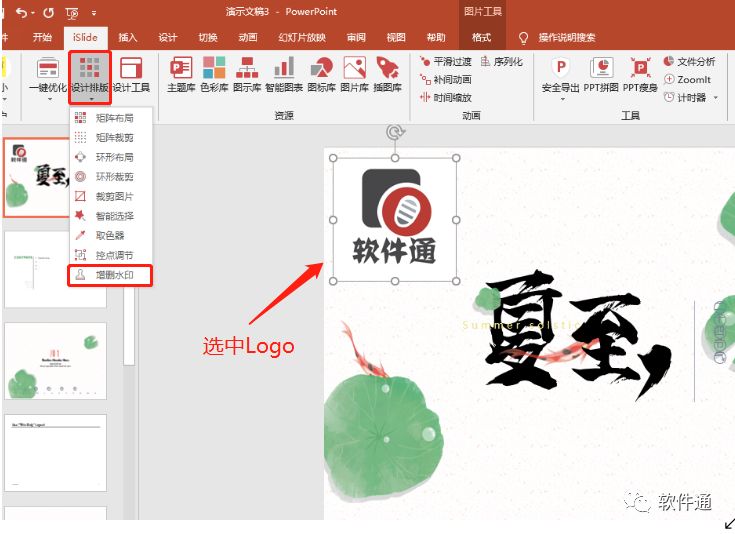
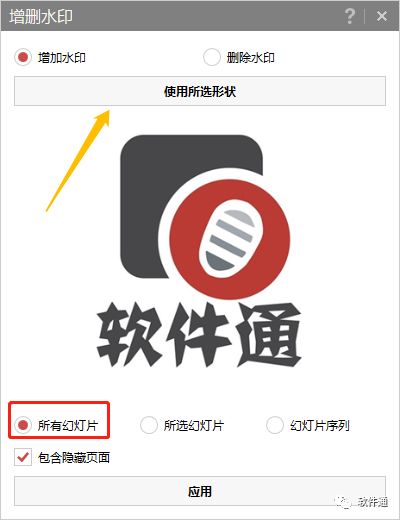
把目光移到左侧PPT幻灯片上,所有的PPT都打上了Logo,只花费几秒钟时间就能轻松搞定!!
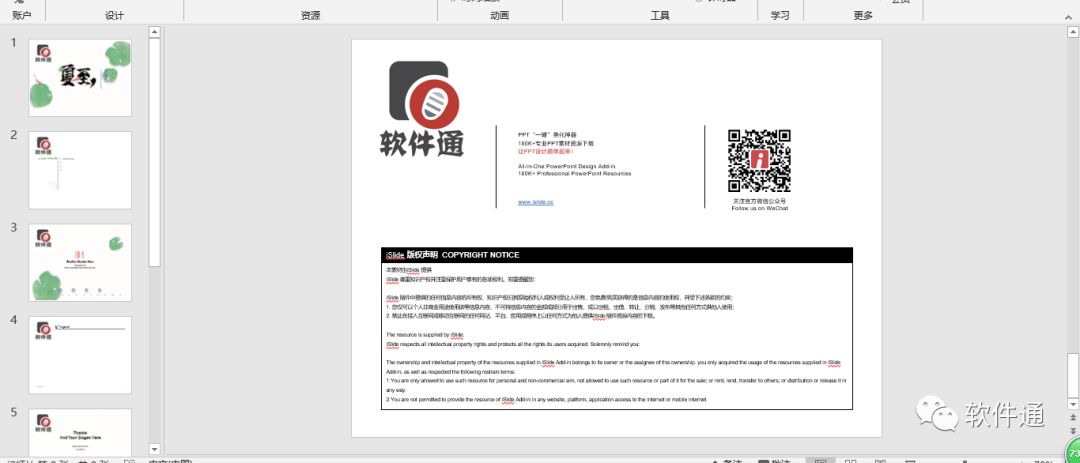
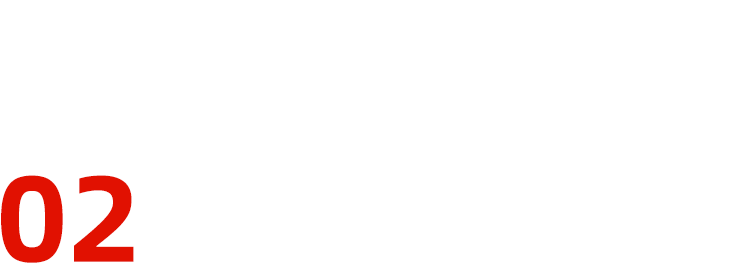
图形大小不一
教你如何一键调整!
如何一键调整所有图形大小,当你的PPT幻灯片里面有很多个大小不一的图形,但是又不想手动调节大小(而且还常常调节的大小不一),也不愿意删除复制黏贴,那该怎么办呢?iSlide帮你一键搞定!
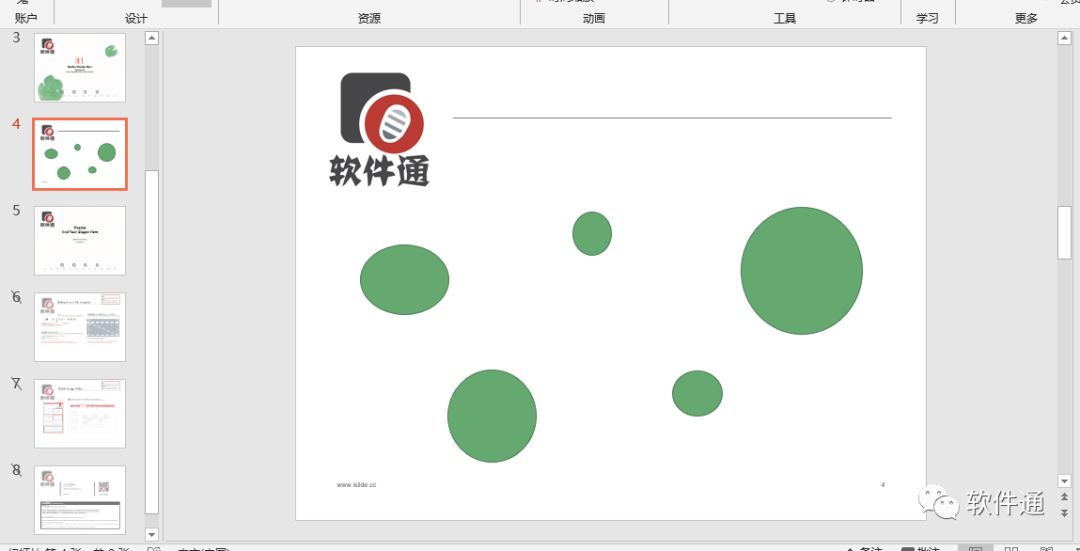
选中所有要调节大小的图形,点击iSlide插件下面的“设计工具“,点击右边等大小工具
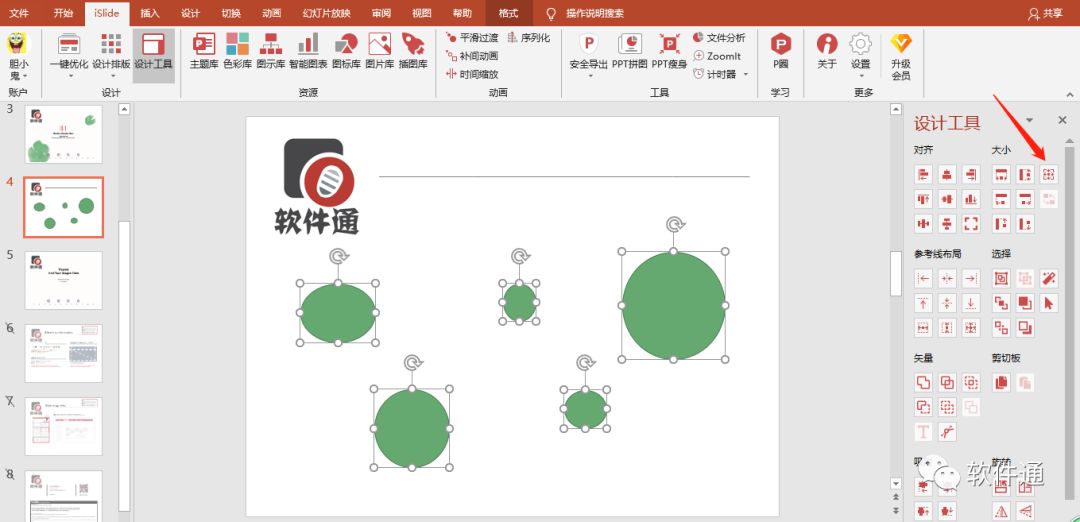
所有图形大小都保持一致,此时所有的图形都有一个可以拉拽的框,你也可以拉拽图形对角上的圆圈,图形此刻能统一调整大小
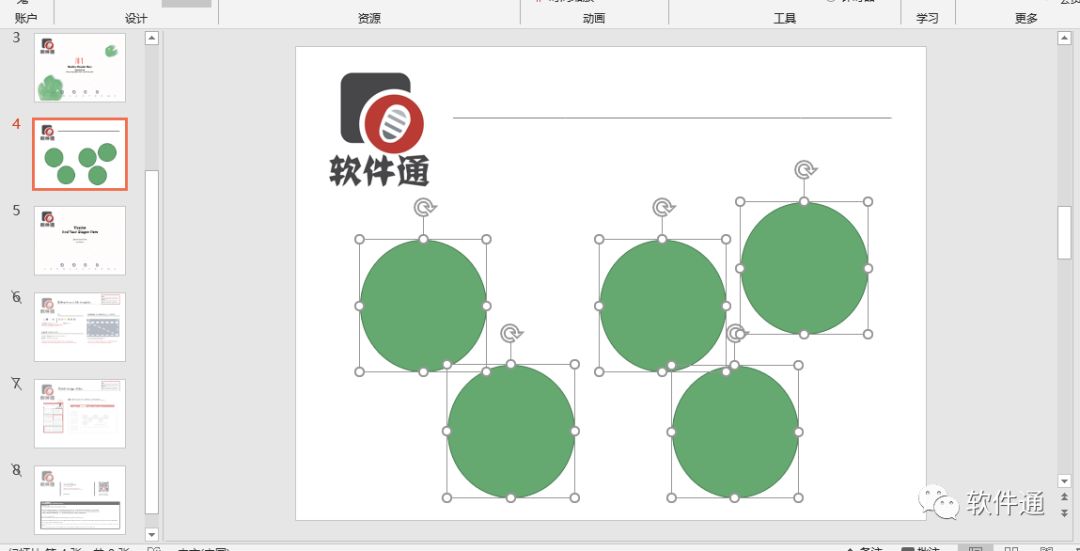
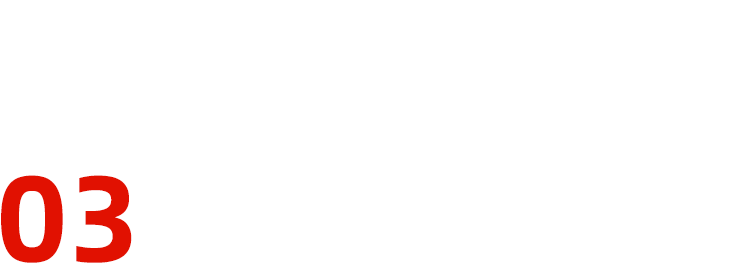
Islide图像吸附功能
让你轻松排版!
如下图所示:将每一个正方形尖角与尖角靠在一起,我们首先移动第二个正方形,然后依次类推的往左移动,我想你应该花了两三分钟,而且还对不齐!这里介绍iSlide的一个图形吸附功能,能将在同一水平线上的图形紧密靠在一起。
如果你很任性,当然可以手动移动每个图形,使所有图形点对点靠在一起,但是太费劲了!
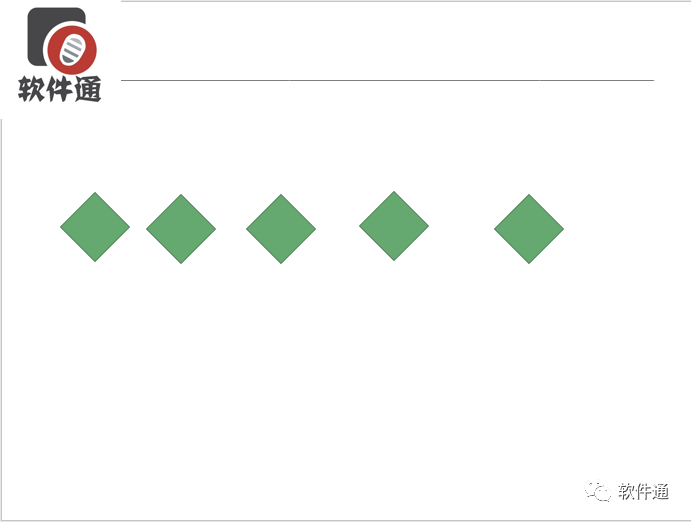
选中所有图形,点击“设计工具“的”吸附“功能,左右上下吸附,你可以任选一个。
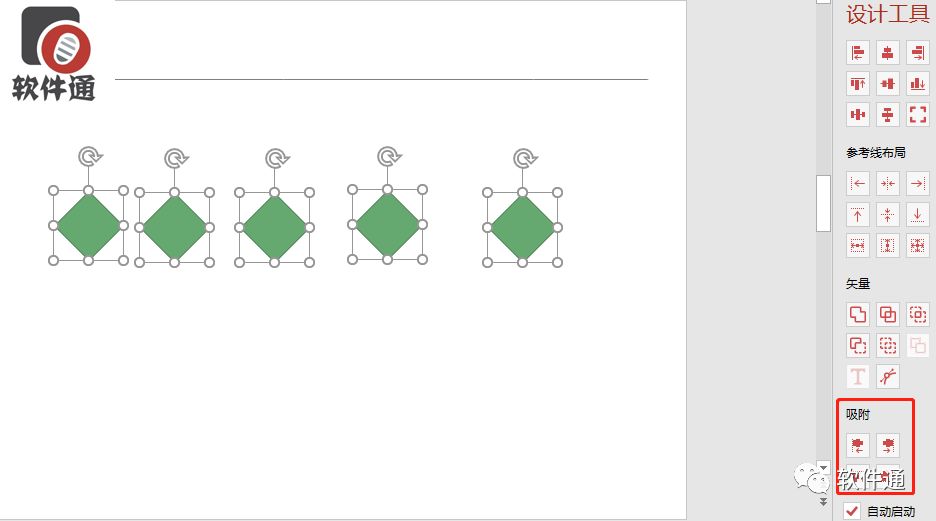
小通选择了向左吸附,请看效果图,简直一秒搞定!
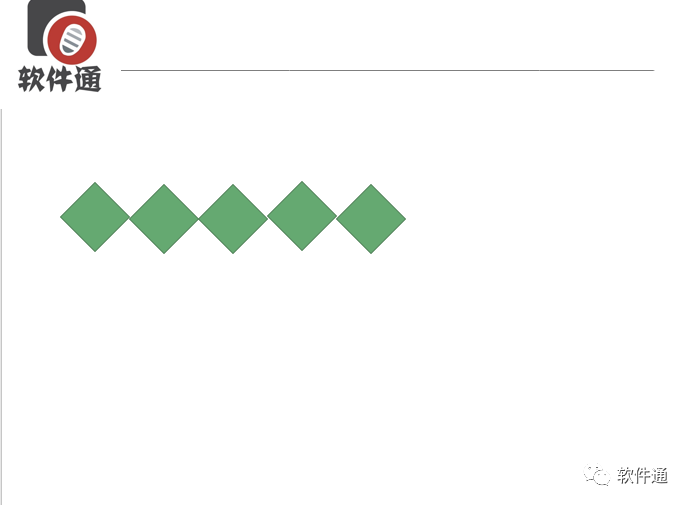
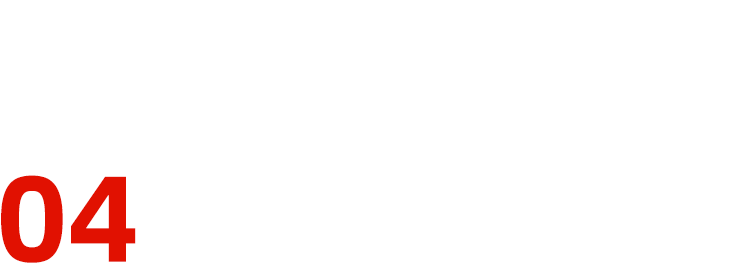
文本框一键对齐
告别手动调整!
有时候我们插入多个独立的文本框,往往不能竖直对齐,手动移动文本是极其繁琐的,如何一键自动对齐到参考线?想要将文本内容对齐至参考线,有了iSlide插件,告别手动对齐!
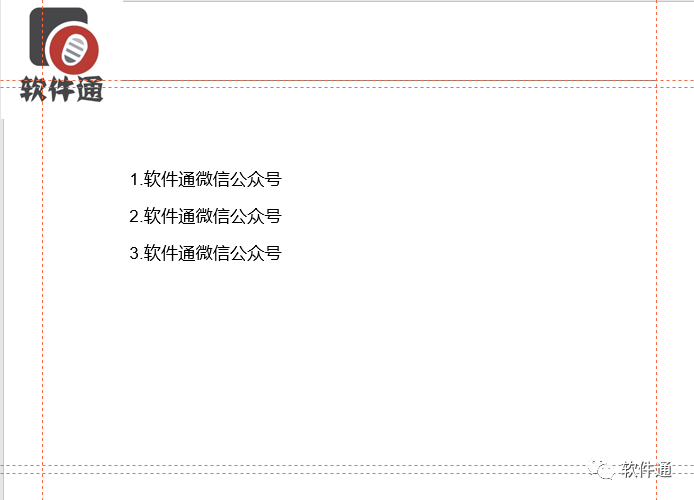
选中需要对齐的文本,点击设计工具中的“参考线布局”,有左对齐、右对齐、居中对齐、顶部对齐等等,选择你想要的对齐方式,就可实现一键对齐哦!
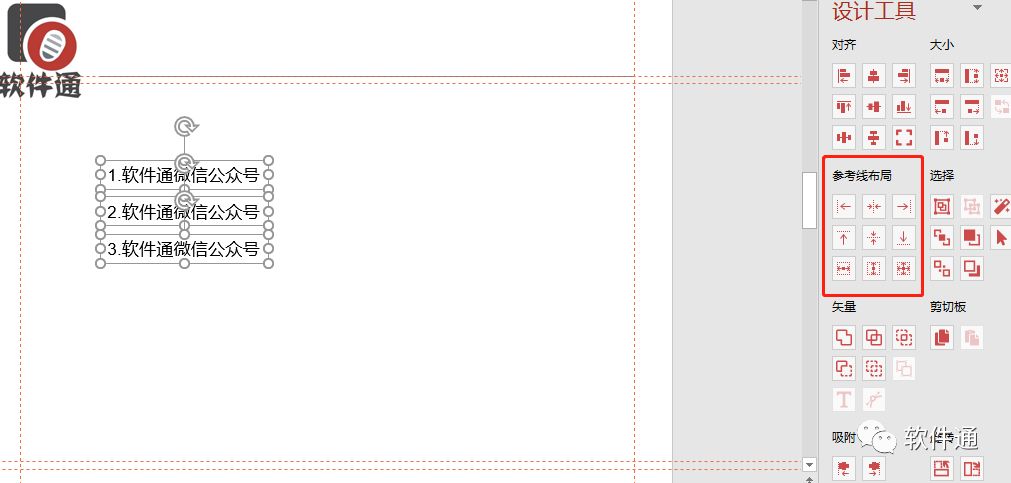
小通给大家展示的是居中对齐参考线方式~~~
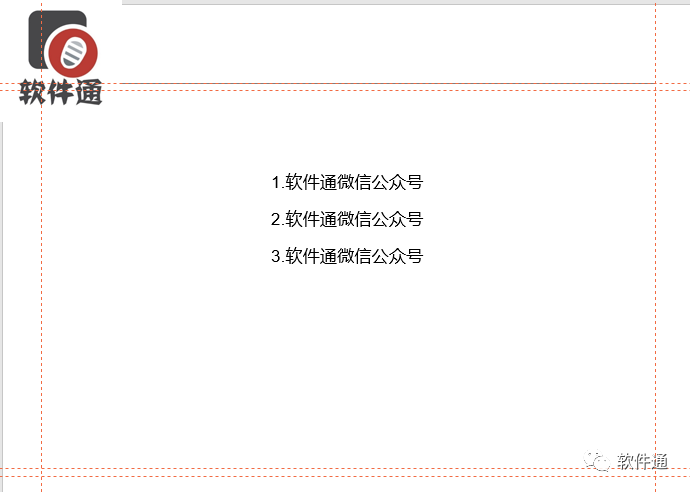
以上小小经验,却凝聚了小通多年写稿经验。相信我,这也许比你看的任何视频教程更实用。
所以,请务必 转发、赞赏、点在看!
你都花了 · 来阅读本文
点下 再走吧~
再走吧~

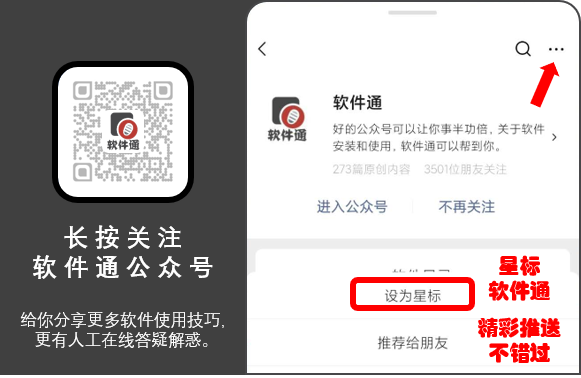
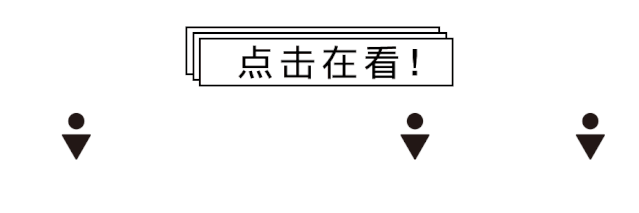
文章评论