本文内容介绍
-
如何删除创建的虚拟机?
-
如何找到创建的虚拟机?
-
虚拟机快照功能如何使用?
-
VMware tools的重要性介绍
-
如何控制虚拟机联网?
-
如何控制虚拟机链接U盘等设备?
-
虚拟机的全屏模式与独占模式介绍
-
自动调整虚拟机系统的分辨率
-
如何关闭虚拟机软件?
-
虚拟机的哪个操作,相当于断电?
解答如下
01
如何删除创建的虚拟机?
将虚拟机系统关机,然后选中该虚拟机,按下图操作,即可删除这台虚拟机
02
如何找到创建的虚拟机?
打开虚拟机软件后,在【库】中可以看到当前建立的虚拟机
选中其中一台虚拟机,右下方会显示这台虚拟机的配置文件,配置文件所在的文件夹,便是这台虚拟机所在的文件夹。
03
虚拟机快照功能怎么使用?
【快照】指的是这台虚拟机此刻的状态,为虚拟机拍摄一个【快照】,之后就可以随时还原这个【快照】。可理解为还原虚拟机的系统。
注意:拍摄快照时,建议关闭多余的正在运行的软件,虚拟机关机或开机状态下,均可拍摄快照。
04
VMware tools的重要性
新建虚拟机后,会自动在虚拟机中安装VMware tools软件,但也有例外,比如安装win7系统的虚拟机时,可能导致VMware tools安装失败,此时需要自己手动安装(此处不介绍)
VMware tools的作用较为重要,比如
-
同步虚拟机与主机(自己的电脑)的日期和时间
-
实现虚拟机与主机的文件共享(可相互复制与粘贴虚拟机和主机的文件,也可在虚拟机与主机之间拖拽文件)
-
鼠标指针也可以在虚拟机与主机之间自由移动(否则需要按快捷键Ctrl+alt)
-
虚拟机屏幕可以实现全屏
05
如何控制虚拟机联网/断网
开启虚拟机之后,在右下角的状态栏中,有个小按钮,就是控制联网/断网的
06
如何控制虚拟机链接U盘等设备?
07
全屏模式与独占模式的区别
08
自动调整虚拟机屏幕大小(分辨率)
09
如何关闭虚拟机软件
先将虚拟机系统关机,然后再关闭虚拟机软件
10
哪个操作,相当于对虚拟机断电?
不建议这样操作,相当于是电脑没有关机,就断电,可能损坏这台虚拟机系统。
其他问题答疑解惑
如有疑问,可联系大猫老师的微信(若微信无法联系,可发短信)
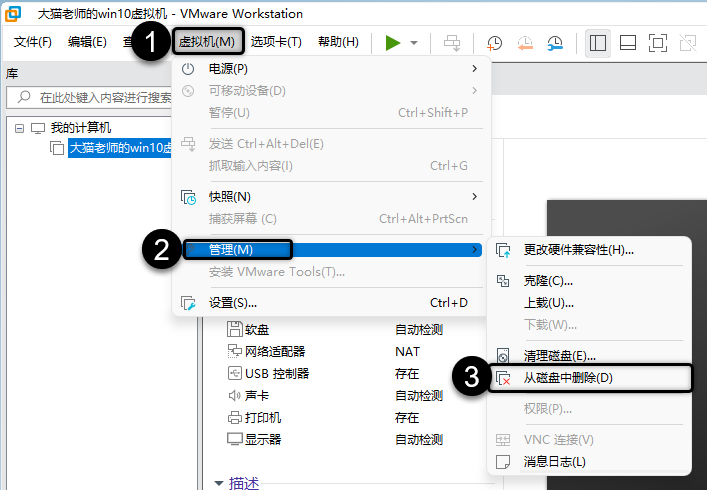
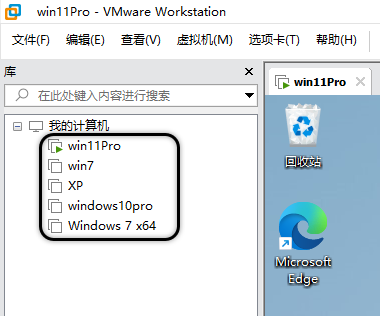
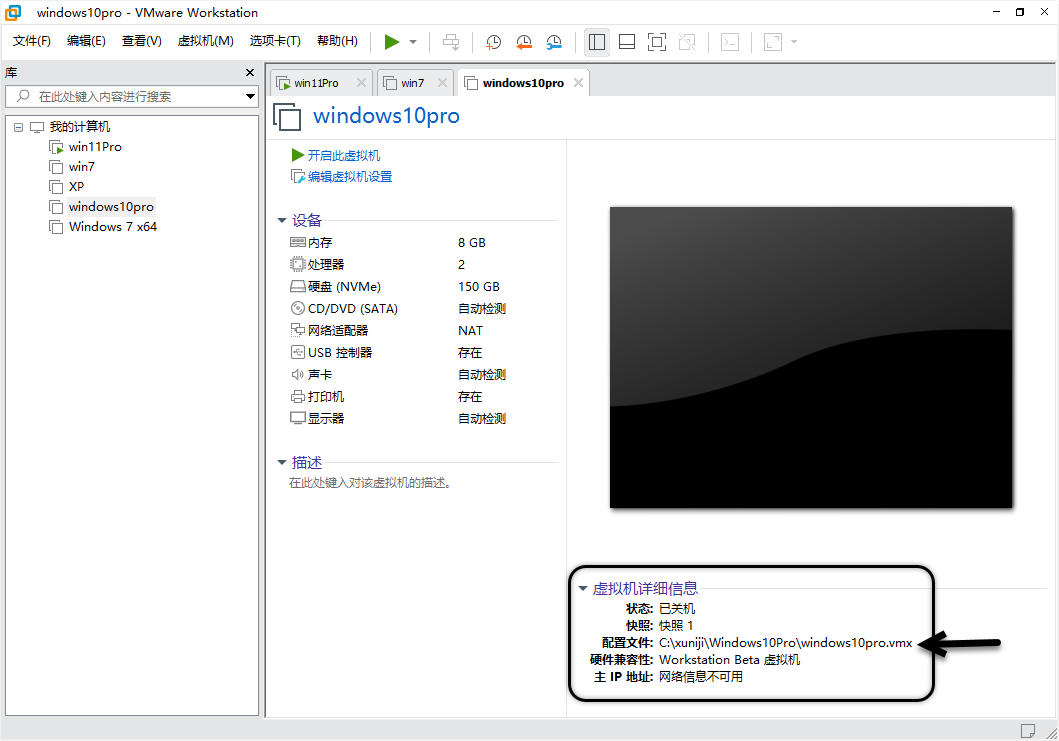
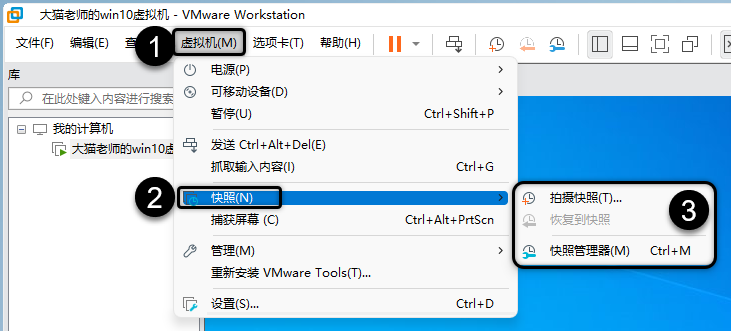
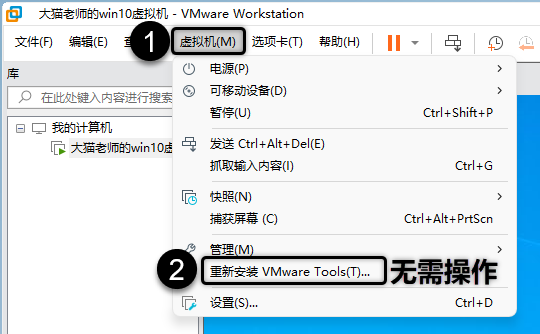
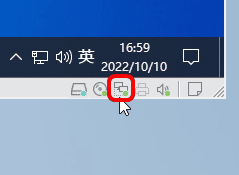
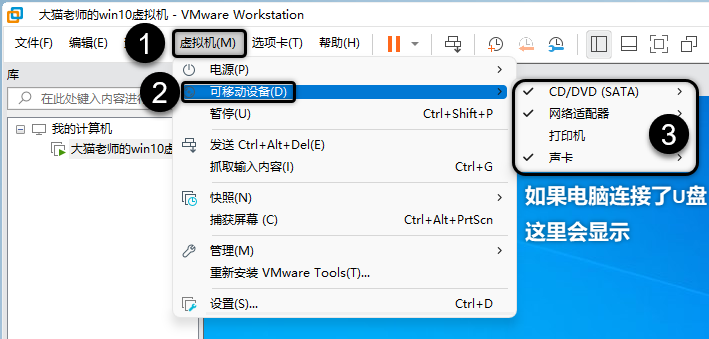
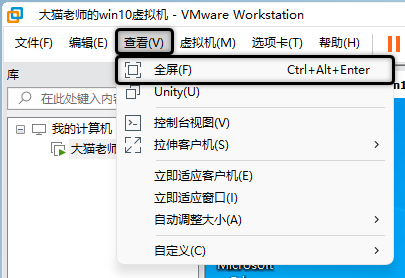
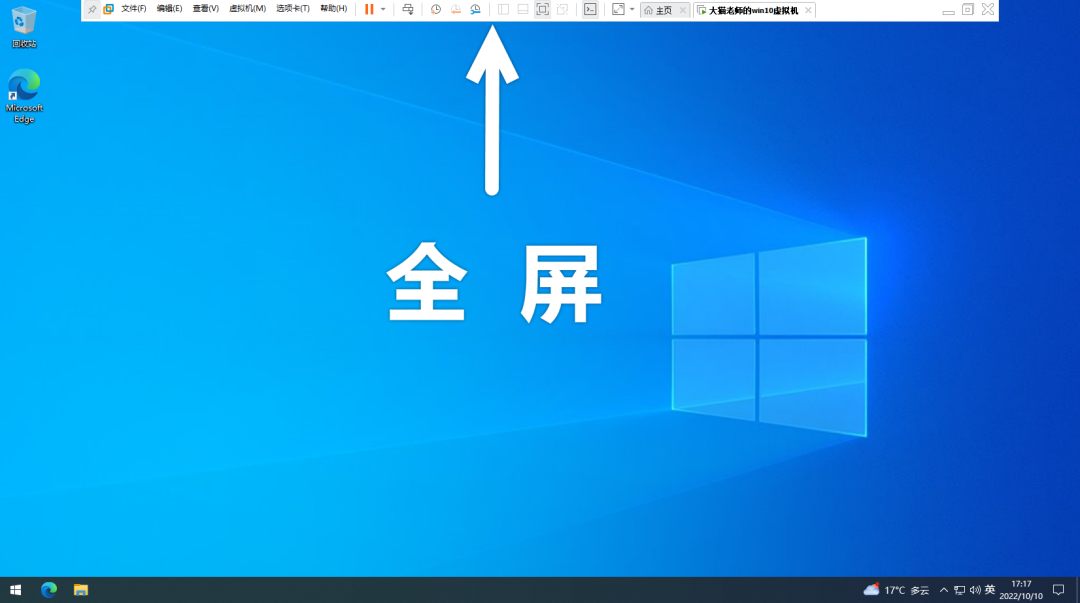
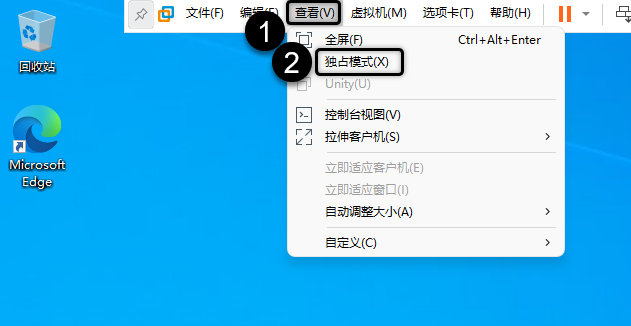
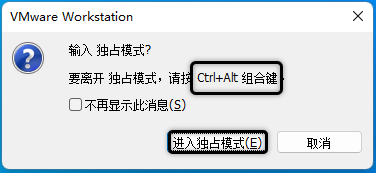
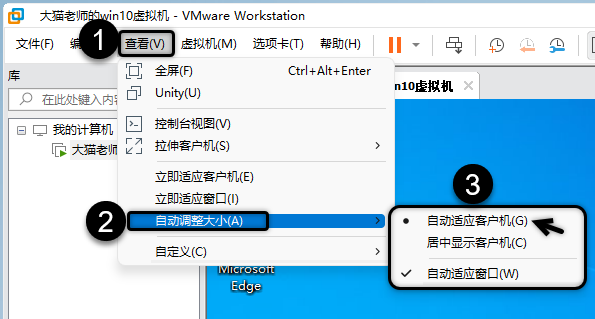
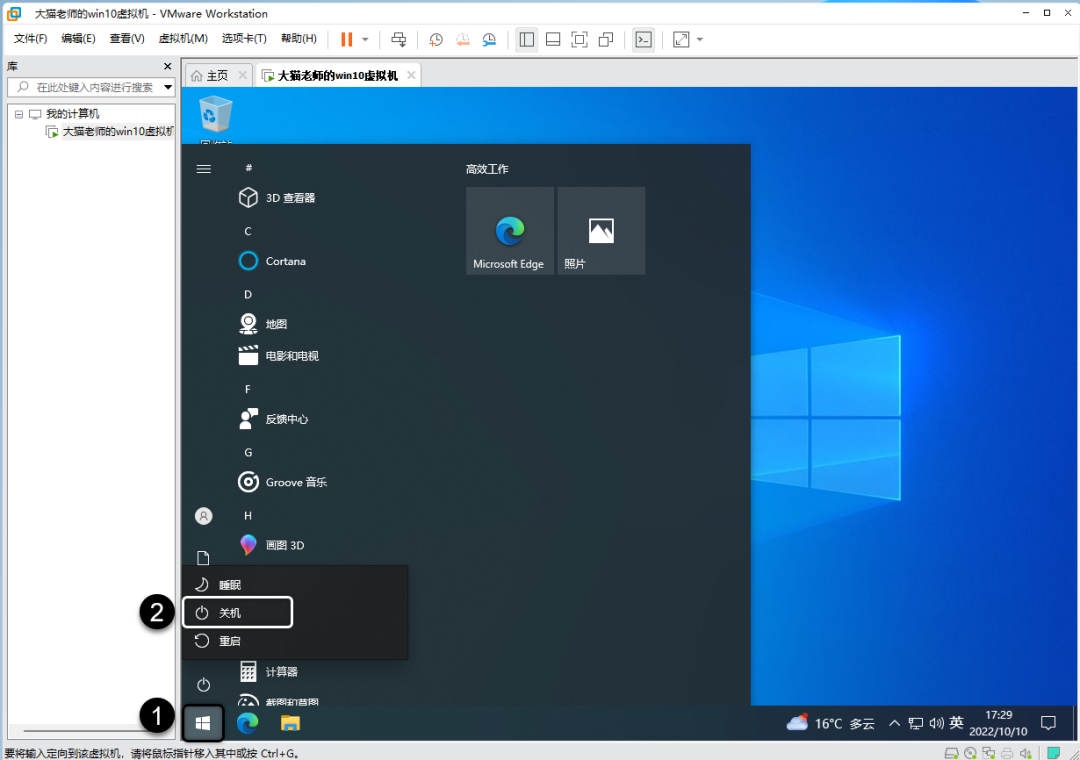
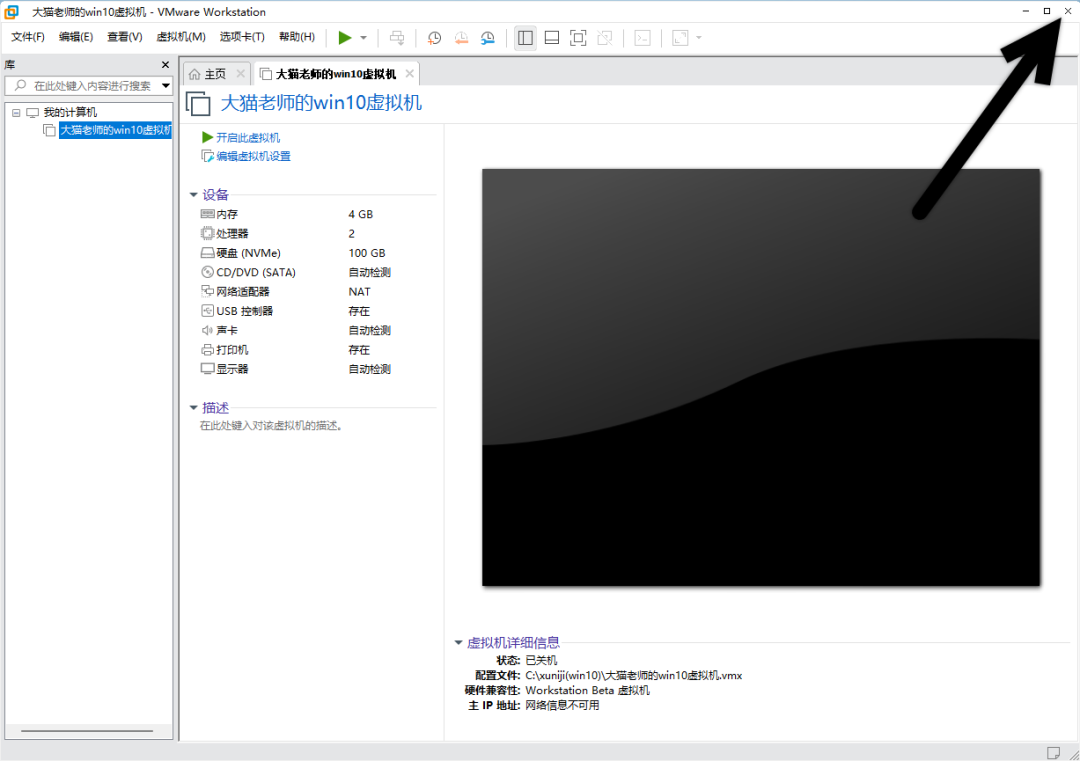
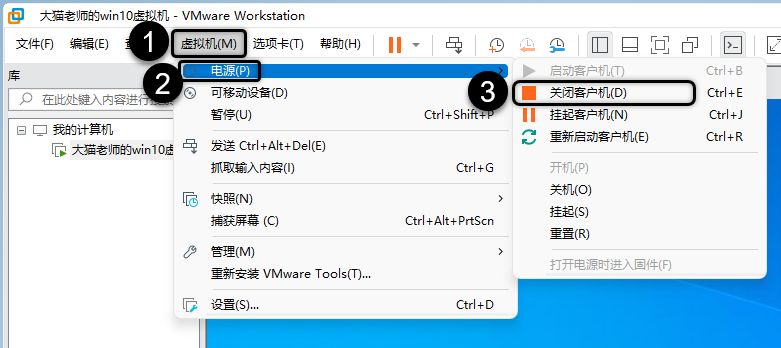
文章评论