
PyCharm2019.3专业版激活
估计学过编程的小伙伴大家都知道,写python代码最好的方式莫过于使用集成开发环境(IDE)了,他们不仅能使你的工作变得更加简单、更具逻辑性,还能提升编程体验和效率。但初级开发者往往会面临这样的问题,如何在众多选项中选择最好用的python开发环境呢?今天给大家推荐大名鼎鼎、人见人爱的PyCharm专业版!此次已更新至2019.3版本,之前提供的补丁和激活码已不适用于此版本,本号持续关注PyCharm的最新信息,为防走丢,请关注本号“蚂蚁小黑”!

免 责 声 明
本方法只做学习研究只用,不得用于商业用途!
若经济条件允许,请购买正版,链接地址:
https://www.jetbrains.com/pycharm/buy
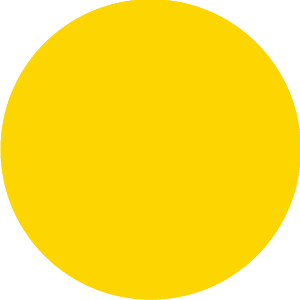
1. 首先到官网下载Professional(专业版),链接地址:
https://www.jetbrains.com/pycharm/download/
具体安装方法这里就不赘述
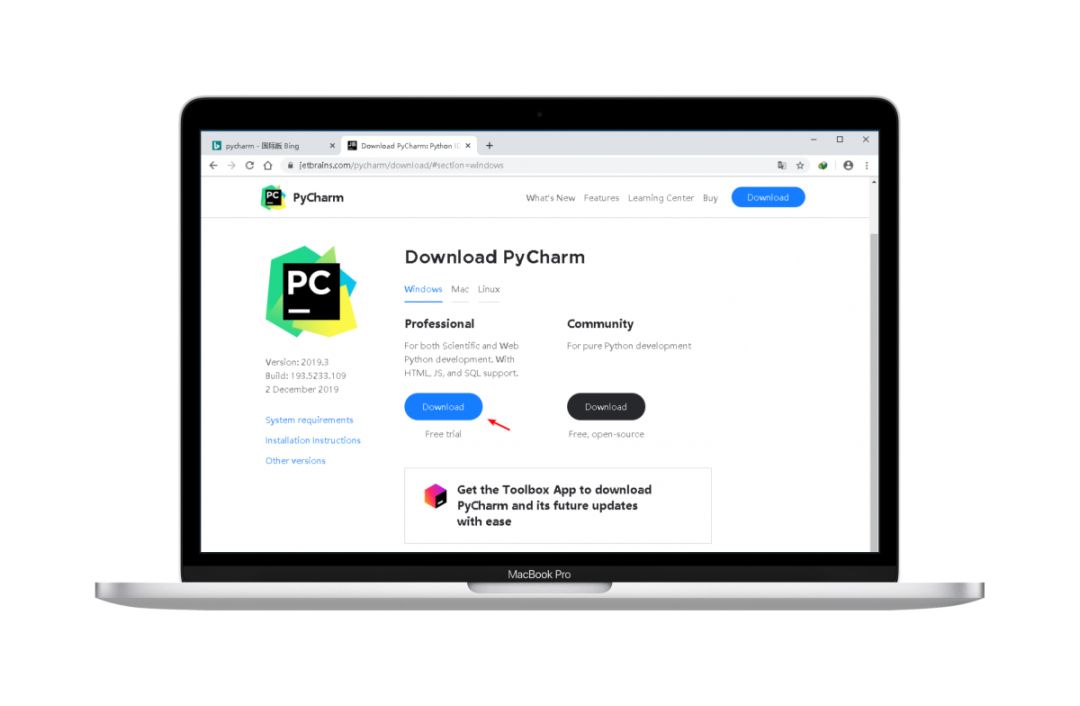
2. 下载补丁jetbrains-agent.jar网盘链接:
https://pan.baidu.com/s/1OKnsHJSb8rwlkwdP0mOCeA
提取码:v2nn
并将其保存在pycharm安装目录bin文件里
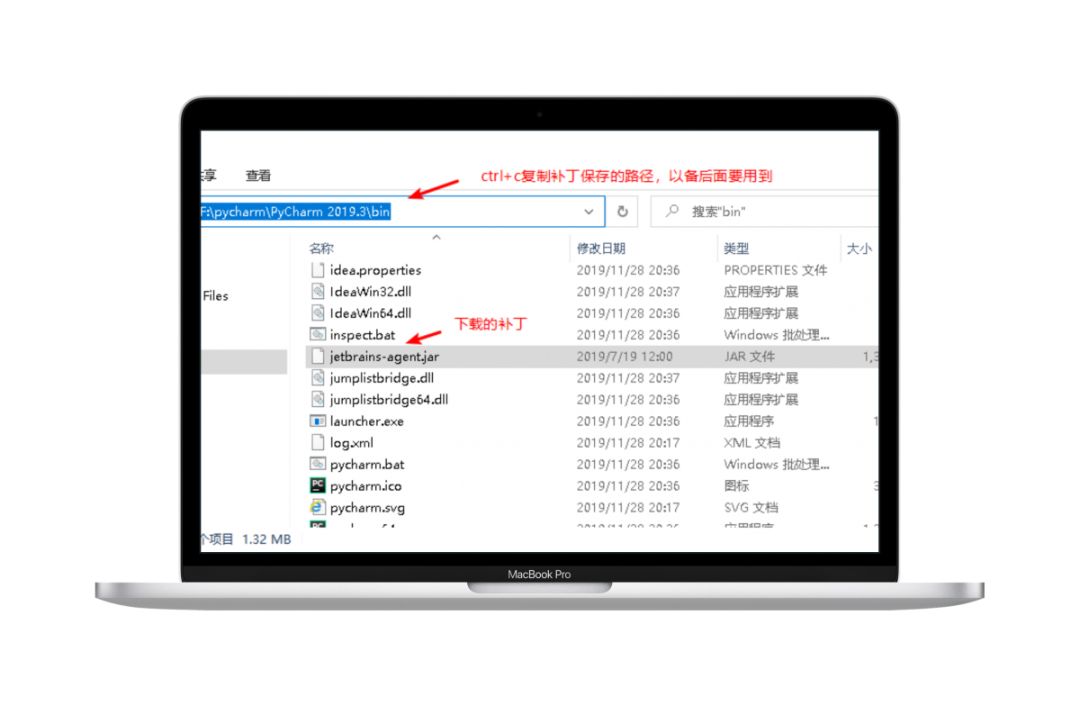
3. 打开IDE,如果上来就提示注册,选择“Evaluate for free”(免费试用)->点击Evaluate
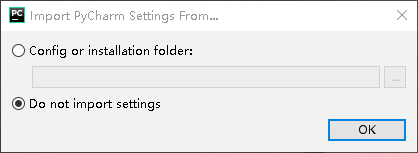
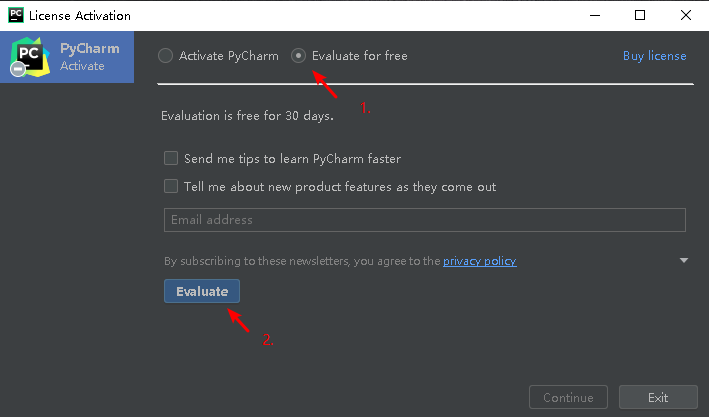
4. 在弹出的新画面中,点击右下角的"Configure"弹出下拉菜单->选择"Edit Custon VM Options"并单击此按钮
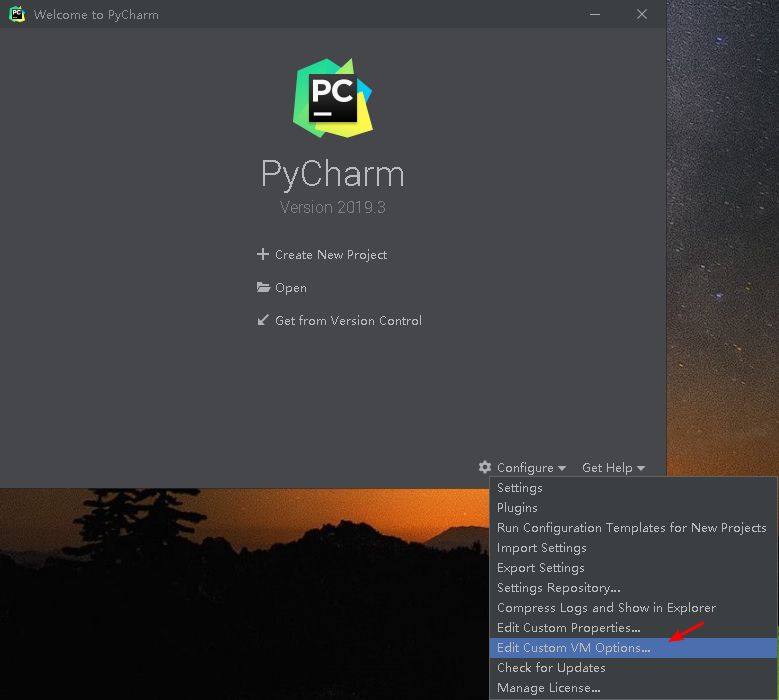
5. 在弹出的画面中输入以下内容(输入-javaagent:后用ctrl+v粘贴上面复制的补丁的绝对路径)
-javaagent:F:\pycharm\PyCharm 2019.3\bin\jetbrains-agent.jar
切记一定要确认自己的路径(我安装在F盘),填错会导致IDE无法打开!!!(不要使用中文路径,使用英文状态下的输入法),单击保存,然后关闭IDE!!!,重启IDE!!!
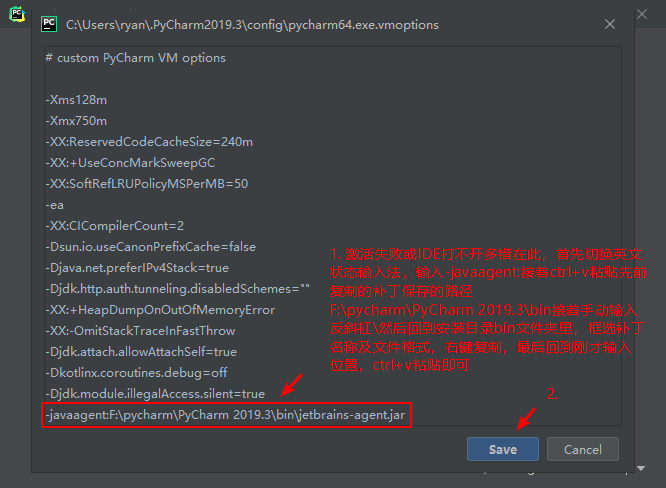
6. 重新打开IDE后->"CreateNew Project"->"ProjectInterpreter"->选择"Existing interpreter"->单击"..."按钮(此步骤是安装python解释器,否则项目无法运行)
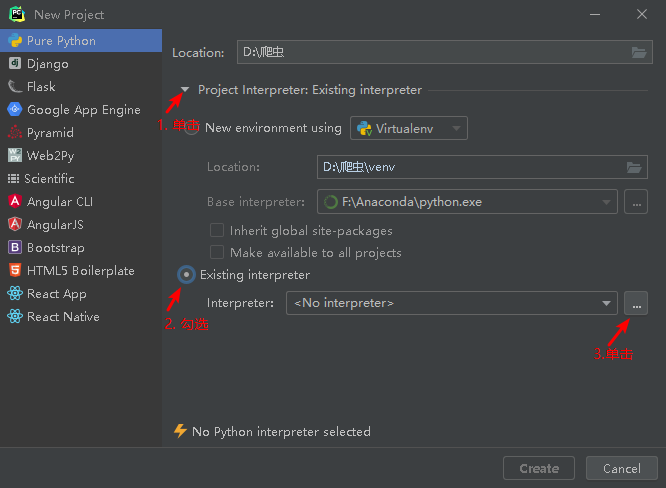
7. 在弹出的新画面中->单击右上角的"..."->直到找到你的python执行文件(需要提前安装python或者anaconda)->单击“OK”->"OK"->"Create"->"Yes"
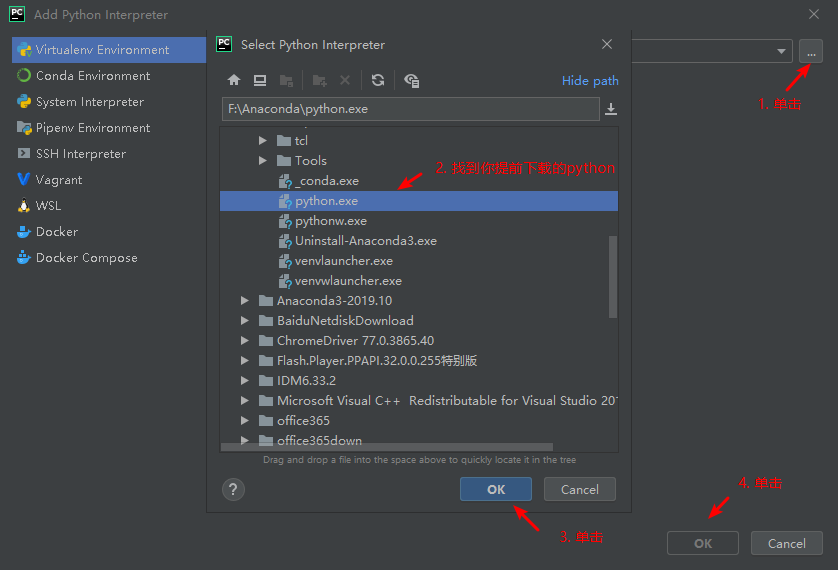
8. 点击IDE菜单栏中的“Help”->"Register..."->弹出注册方式->选择"License server"->这里要沉住气哦,我这等了估计有1分多钟,地址栏里才自动弹出服务器地址http://jetbrains-license-server->点击Activate->至此激活过程结束
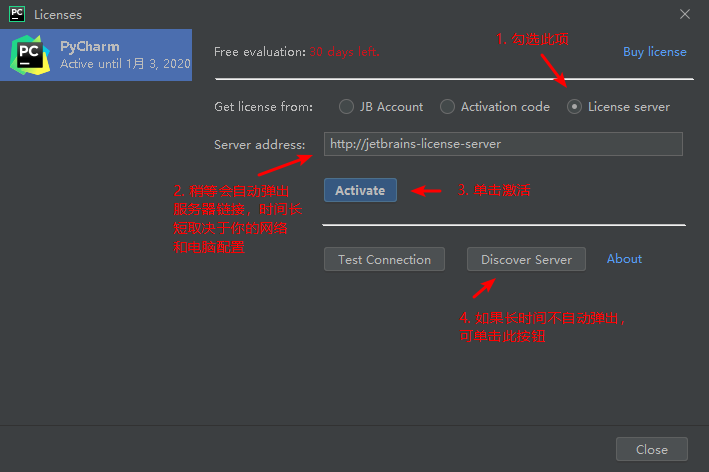
9. 点击IDE菜单栏中的“Help”->About->让我们看看相关信息->好了,我们又可以愉快的玩耍了!
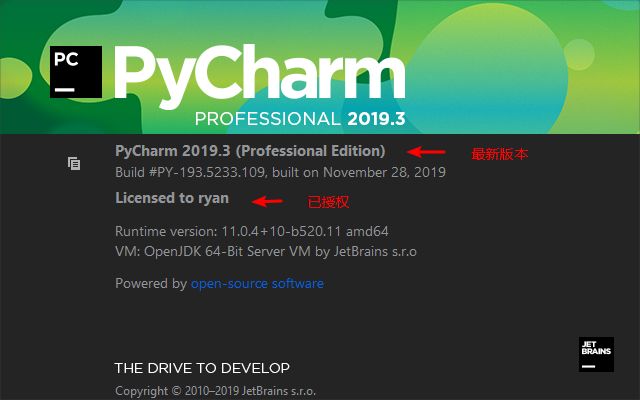
10. 另一种激活方式就是激活码激活,使用期限70年。这里提醒一下: 偶尔有同学私信跟我说激活码无效,这多半是因为你手动复制激活码时出错,最保险的方法是用快捷键“ctrl+a”(全选),“ctrl+c”(复制),“ctrl+v”(粘贴),这样复制的激活码就会很完整。
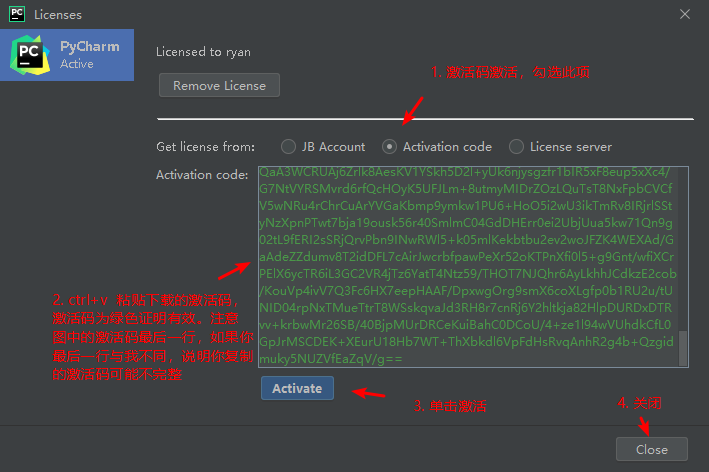
OK,今天就分享到这,希望大家喜欢,想更新到新版本的同学赶紧走起!
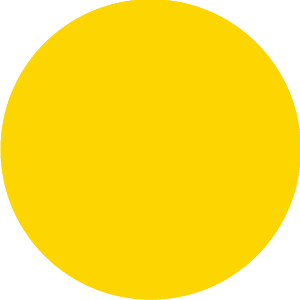
温馨提示
如果你喜欢本文,请分享到朋友圈,想要获得更多信息,请关注我。
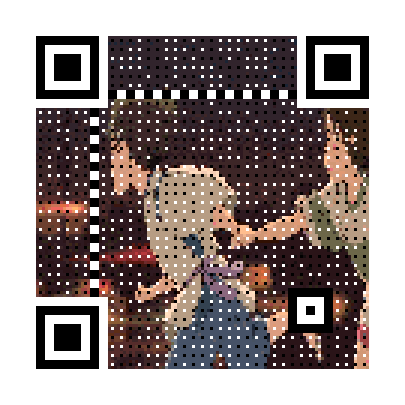
文章评论