Selenium介绍
官方文档:https://www.seleniumhq.org
简单来说就是web自动化测试框架,可以在不同类型的浏览器上测试.
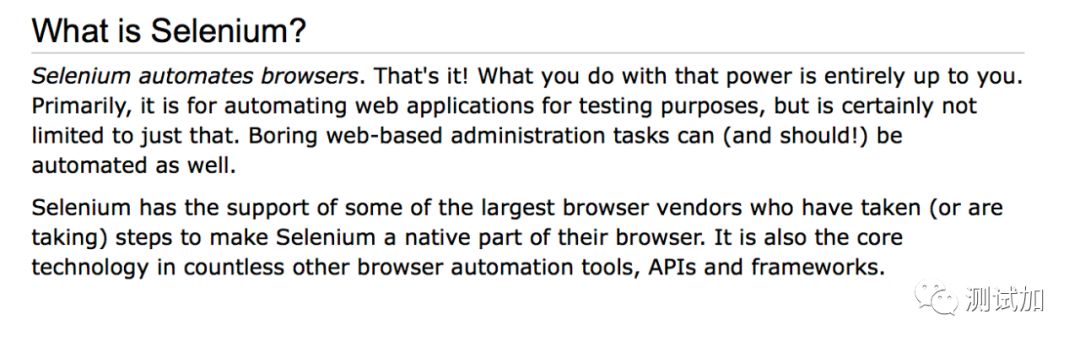
webdriver系统架构
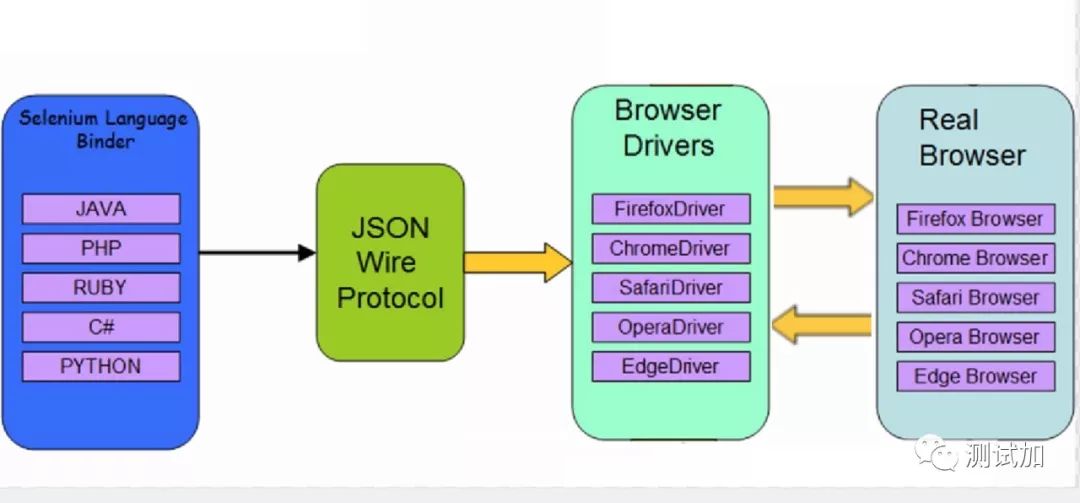
环境搭建
-
python2.7或者3.6
-
pycharm编辑器
-
chrome浏览器
-
chrome webdriver
安装selenium
https://pypi.org/project/selenium/
pip install seleniumchrome webdriver选择版本
查看chrom浏览器的版本,需要下载其对应版本的chrome webdriver.
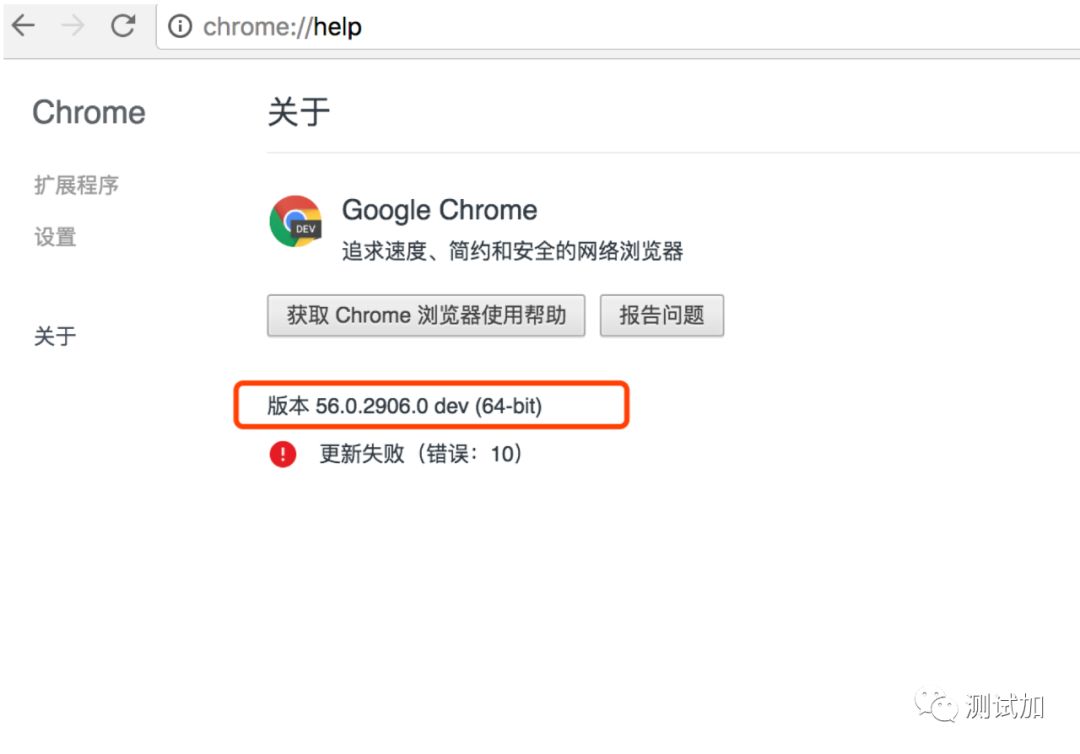
下载对照表
https://sites.google.com/a/chromium.org/chromedriver/downloads
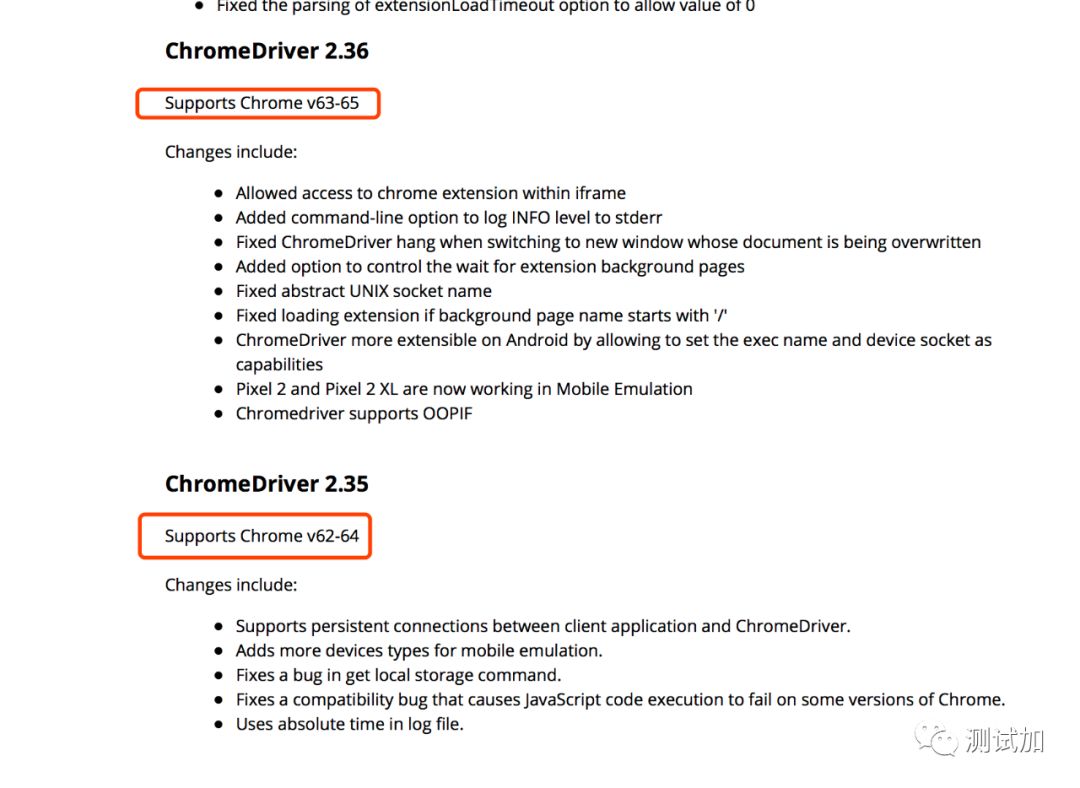
不同浏览器的driver
-
browser = webdriver.Chrom()
-
browser = webdriver.Firefox()
-
browser = webdriver.Safari()
-
browser = webdriver.Ie()
第一个demo
使用chrome浏览器打开百度
from selenium import webdriverbrowser = webdriver.Chrome()browser.get('http://www.baidu.com/')
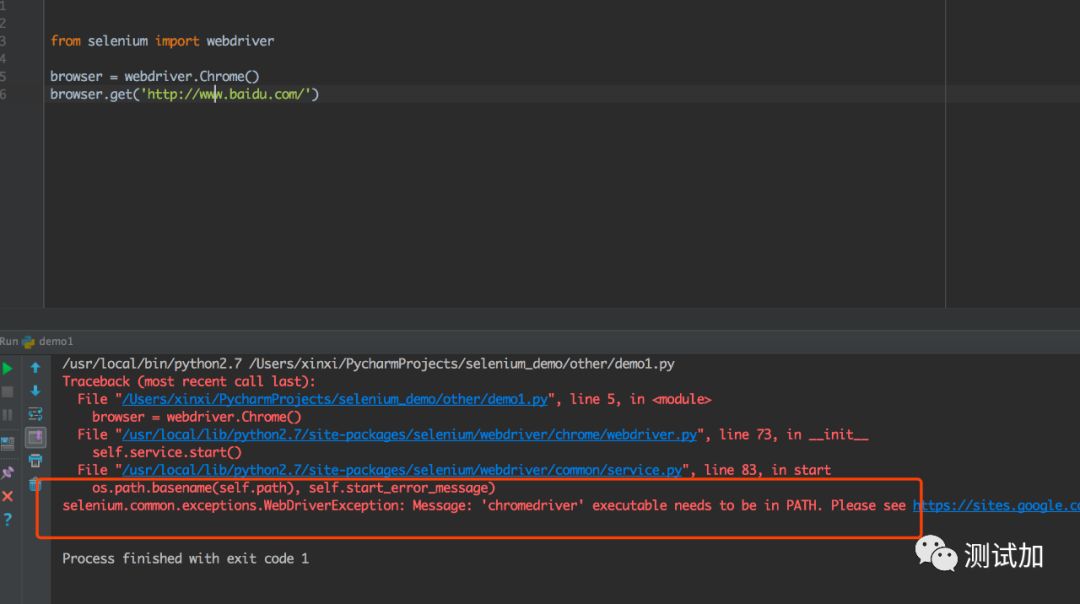
报错提示需要指定"chromedriver"路径.
解决方案下载对应版本的chromedriver,代码改动如下:
from selenium import webdriverbrowser = webdriver.Chrome(executable_path="/Users/xinxi/PycharmProjects/selenium_demo/webdriver/chromedriver_mac")browser.get('https://www.baidu.com')
指定代码,会启动一个chrome浏览器并且打开百度首页.
chromeOptions
-
chromeOptions 是一个配置 chrome 启动是属性的类。通过这个类,我们可以为chrome配置如下参数(这个部分可以通过selenium源码看到):
-
设置 chrome 二进制文件位置 (binary_location)
-
添加启动参数 (add_argument)
-
添加扩展应用 (addextension, addencoded_extension)
-
添加实验性质的设置参数 (addexperimentaloption)
-
设置调试器地址 (debugger_address)
设置不弹出自动化提示
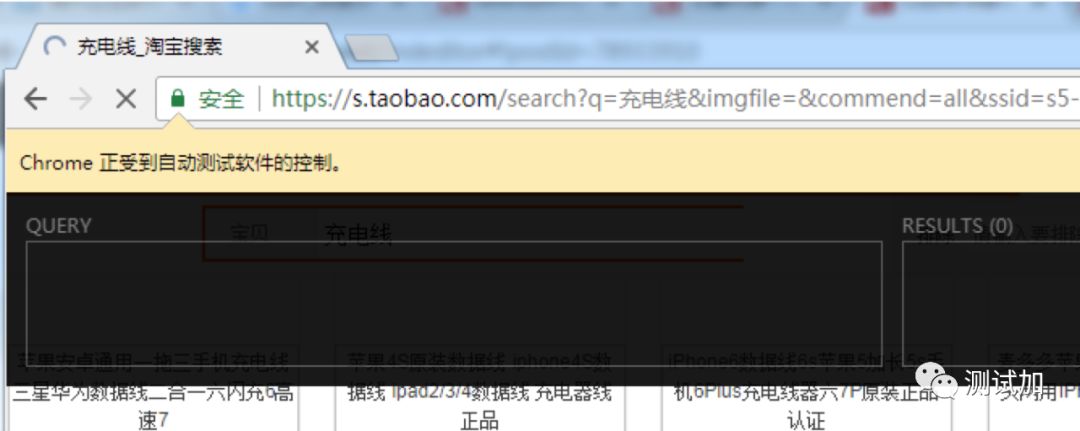
chrome_options = webdriver.ChromeOptions()chrome_options.add_argument('disable-infobars')
后台运行
option = webdriver.ChromeOptions()option.add_argument('headless')
伪装移动设置
options = webdriver.ChromeOptions()options.add_argument('user-agent="Mozilla/5.0 (iPod; U; CPU iPhone OS 2_1 like Mac OS X; ja-jp) AppleWebKit/525.18.1 (KHTML, like Gecko) Version/3.1.1 Mobile/5F137 Safari/525.20"')
设置开发者模式
options = webdriver.ChromeOptions()options.add_experimental_option('excludeSwitches', ['enable-automation'])self.browser = webdriver.Chrome(executable_path=chromedriver_path, options=options)
禁止加载图片
chrome_options = webdriver.ChromeOptions()prefs = {"profile.managed_default_content_settings.images": 2}chrome_options.add_experimental_option("prefs", prefs)
元素定位
web页面所有的元素最终都是以html格式展示.
使用chrome浏览器,右键查看页面元素.把鼠标定位到元素上,页面会自动定位到页面上.
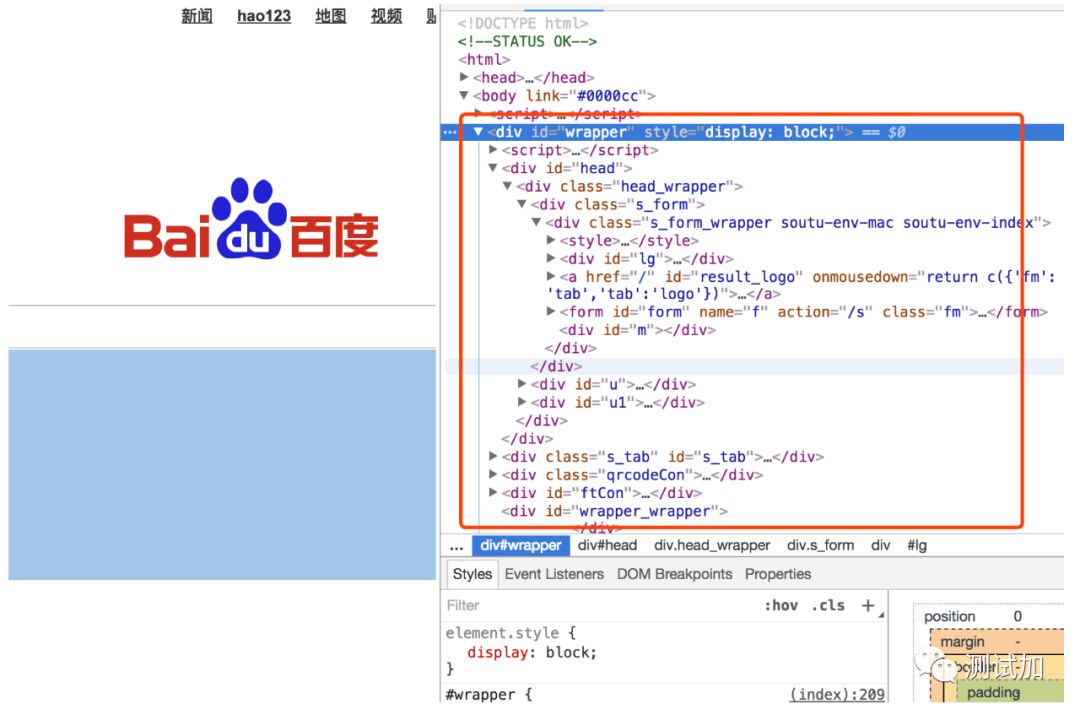
所以做web自动化的关键点是如何操作这些元素,模拟点击、滑动、长按等操作.
selenium提供了八种元素定位方式.
name定位
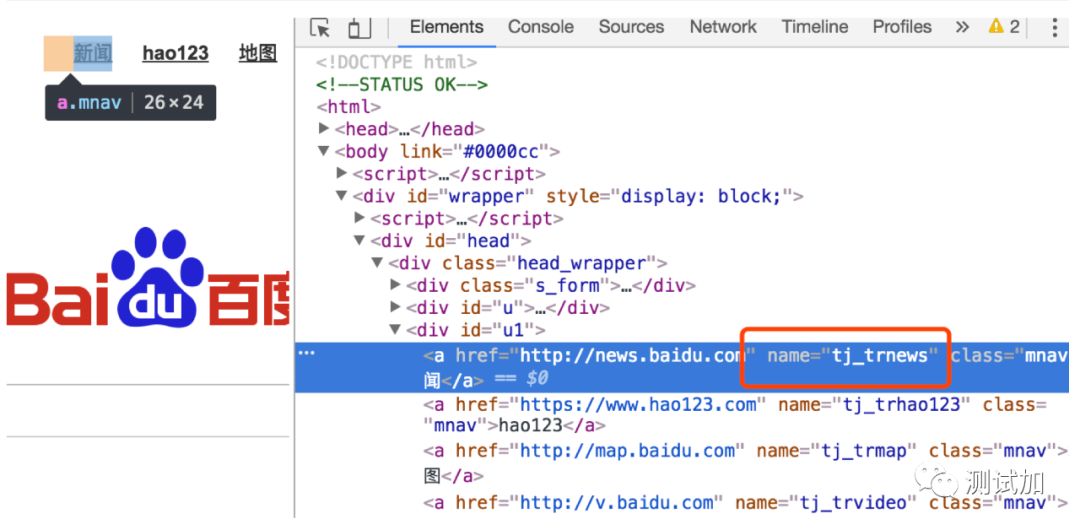
browser.find_element_by_name("tj_trnews").click()id定位
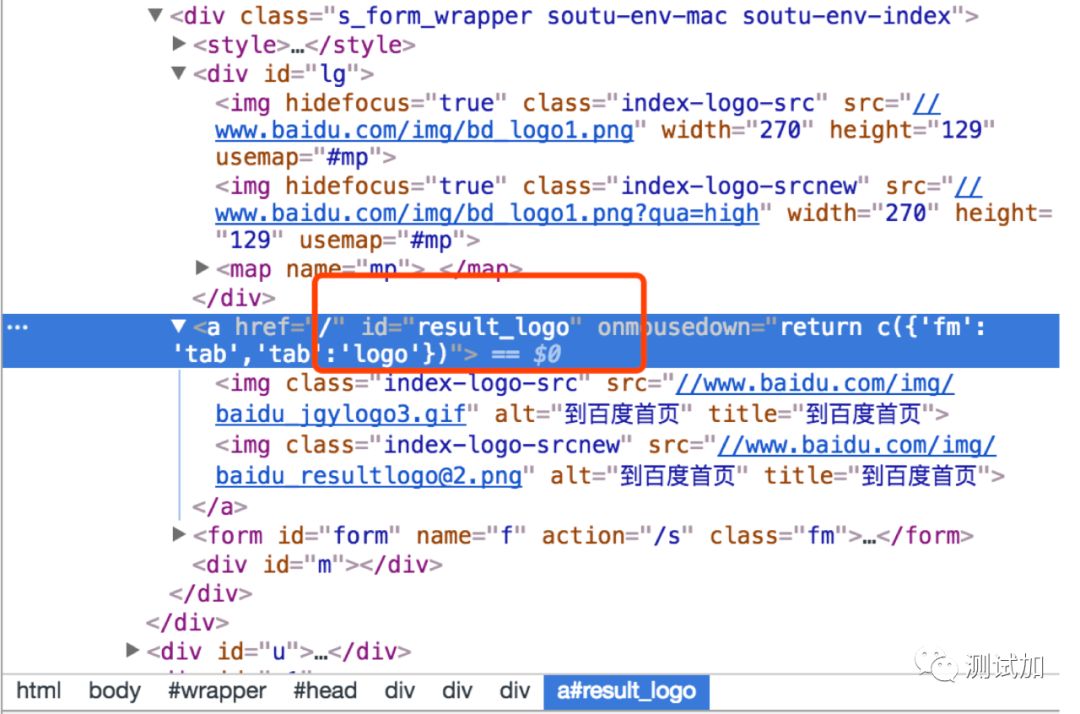
browser.find_element_by_id("result_logo").click()class定位
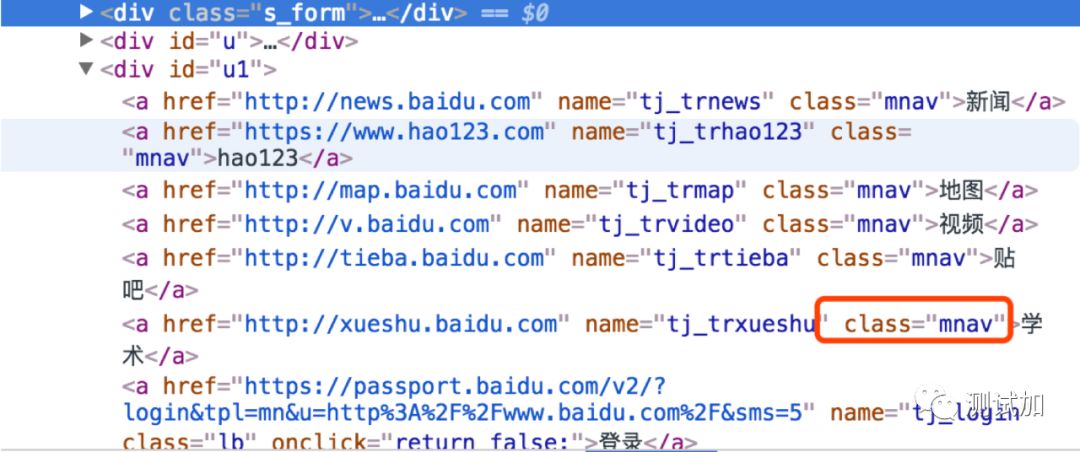
browser.find_element_by_class_name("mnav").click()link text定位
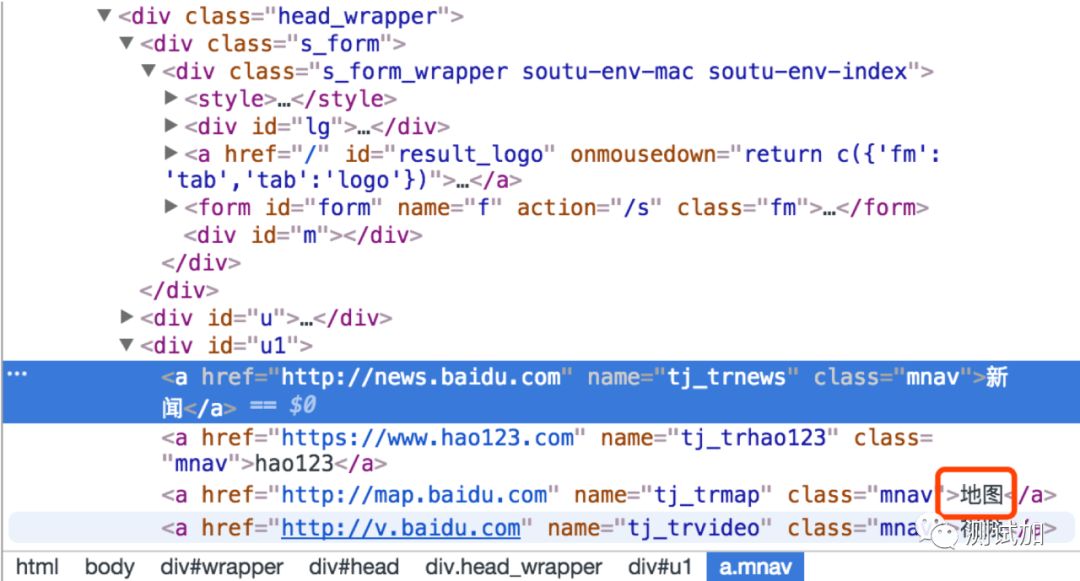
browser.find_element_by_link_text("地图").click()xpath定位
browser.find_element_by_xpath('//*[@id="result_logo"]').click()css定位
browser.find_element_by_css_selector('#form').click()partial link text定位
通过链接文本的部分匹配来标识元素
browser.find_element_by_partial_link_text("地").click()tag name定位
使用h1、a、span这种标签定位.
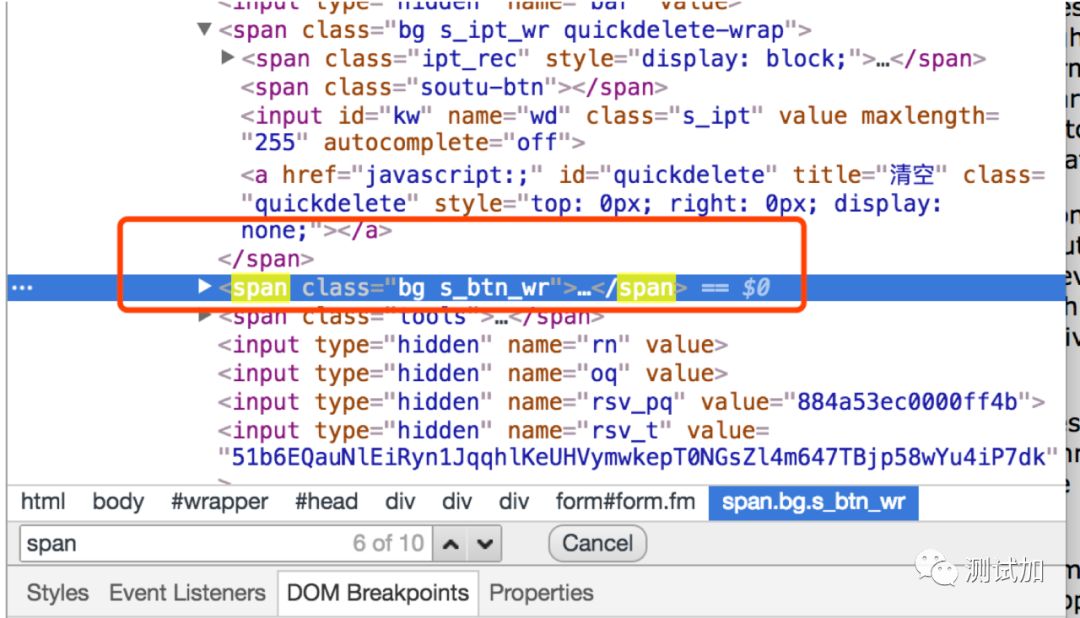
browser.find_element_by_tag_name("span").click()定位选择顺序
id > class > name > link_text > xpath > css
frame切换
是HTML元素,它定义了一个特定区域,另一个HTML文档可以在里面展示.
<html><frameset cols="25%,50%,25%"><frame src="/example/html/frame_a.html"> <frame src="/example/html/frame_b.html"> <frame src="/example/html/frame_c.html"></frameset></html>
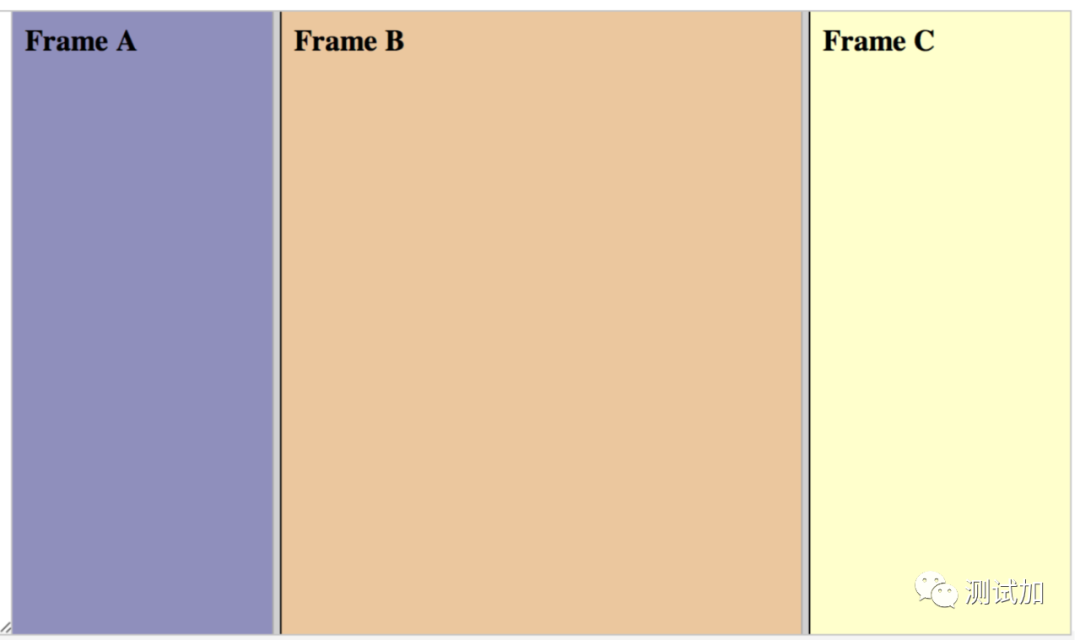
由此可见不同的frame包含不用的元素在里边. douban⽹⾸⻚为例,通过元素检查登录区域是一个frame区域
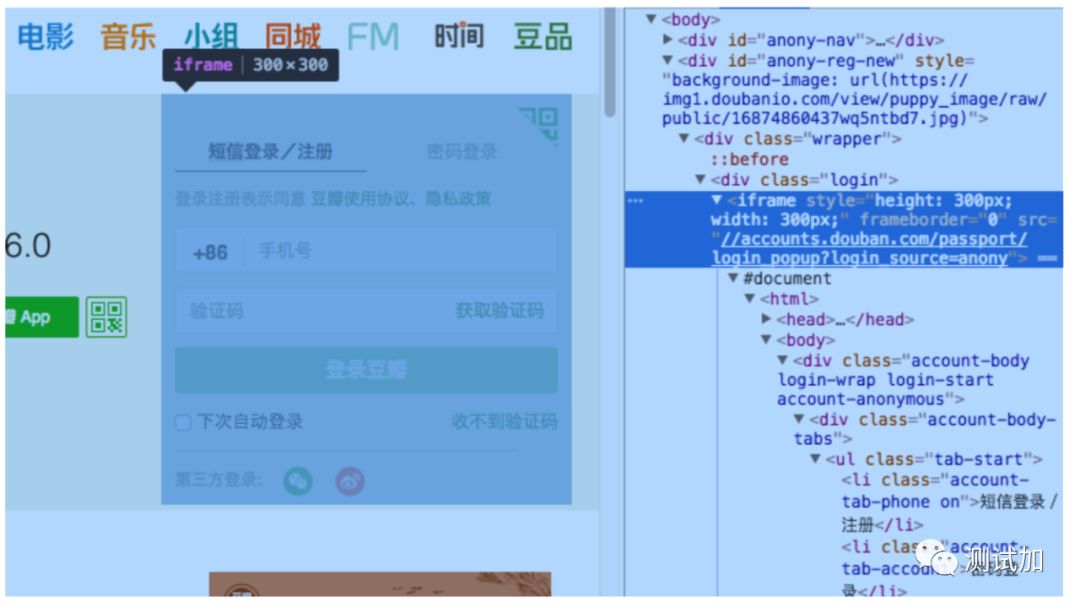
用⾃动化脚本点击"密码登录"按钮,代码如下:
from selenium import webdriverbrowser = webdriver.Chrome(executable_path="/Users/xinxi/PycharmProjects/selenium_demo/webdriver/chromedriver_mac") # executable_path来指定chromedirver路路径browser.get("https://www.douban.com")print("登录douban")browser.find_element_by_class_name('account-tab-account').click()print("点击密码登录")
错误提示如下:
selenium.common.exceptions.NoSuchElementException: Message: no such element: Unable to locate element:{"method":"class name","selector":"account-tab-account"}
修改代码如下:
browser.switch_to.frame(browser.find_elements_by_tag_name("iframe")[0]) print("切换frame") browser.find_element_by_class_name('account-tab-account').click()print("点击密码登录")
此时代码运行正常,说明点击"元素"之前说明需要切换到该frame上. selenium提供了了switch_to.frame方法 用法如下:
driver.switch_to.frame('frame_name') # 使⽤用名字driver.switch_to.frame(0) # 使⽤用名字 # 使⽤用位置序号 driver.switch_to.frame(driver.find_elements_by_tag_name("iframe")[0]) # 使⽤用标签序号
windows切换
在web⻚页⾯面上经常有点击一个页⾯后,另外打开一个新窗口.是因为html中target参数是"_bank"控制.
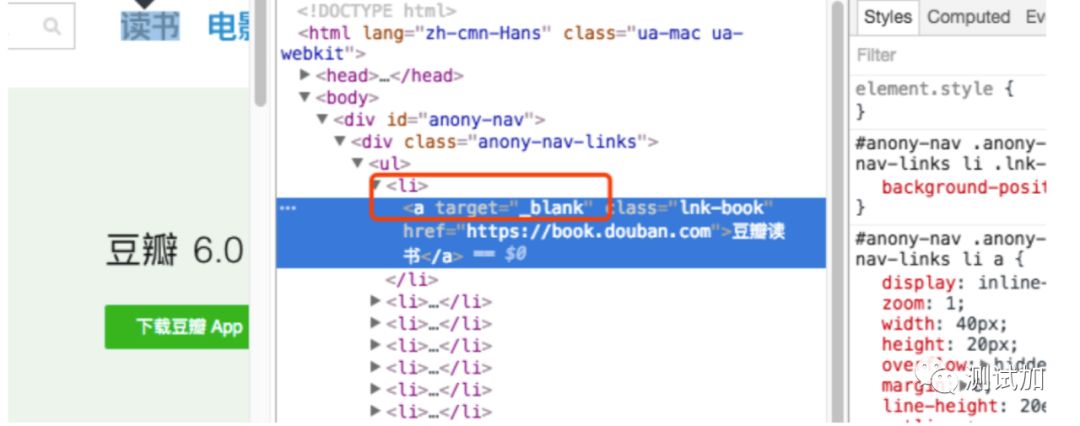
所以在做⾃动化测试过程中,点击跳转以后.页⾯句柄还在当⻚面,所以不能点击跳转以后的页面元素. 所以此时需要切换windows,selenium提供了了switch_to.frame⽅法
⽤法如下:
driver.switch_to.window('main') window的名字代码如下:
from selenium import webdriverbrowser = webdriver.Chrome(executable_path="/Users/xinxi/PycharmProjects/selenium_demo/webdriver/chromedriver_mac") # executable_path来指定chromedirver路路径browser.get("https://www.douban.com")print("登录douban")browser.find_element_by_class_name("lnk-book").click() print("点击读书")handles_list = browser.window_handles print(handles_list) browser.switch_to.window(str(handles_list[-1])) print("切换窗⼝口")if browser.current_window_handle == str(handles_list[-1]): print("切换窗⼝口成功...")
等待
等待的⽬目的主要是为了页面加载完成才点击元素,避免找不到元素的现象. 一共有三种等待:
硬编码等待
time.sleep(1) 不推荐全局隐示等待
browser.get("https://www.douban.com") print("登录douban")browser.implicitly_wait(10) # 会等待每个元素最⼤大时间10sbrowser.find_element_by_class_name("lnk-book").click()print("点击读书")
显示等待
WebDriverWait(browser, 5).until(EC.presence_of_element_located((By.CLASS_NAME, "lnk-book"))).click() # 显示等待lnk-book 5s使⽤方式:显示等待 > 全局隐示等待 > 硬编码等待
常用方法
获取窗口大小
print browser.get_window_size() # 获取窗⼝口⻚页⾯面当前⾼高和宽获取cookies
print(browser.get_cookies())设置网络
print(browser.set_network_conditions(offline=False,latency=5, # additional latency (ms)download_throughput=500 * 1024, # maximal throughputupload_throughput=500 * 1024) # maximal throughput))
获取title
print(browser.title)获取页面元素
print(browser.page_source)获取页面url
print(browser.current_url)窗口放大
browser.maximize_window()窗口缩小
browser.minimize_window()设置窗口大小
browser.set_window_size(300,300)向前
browser.forward()后退
browser.back()滑动
滑到底部js="window.scrollTo(0,document.body.scrollHeight)"browser.execute_script(js)
滑动解锁
演示网站:https://www.helloweba.net/demo/2017/unlock/
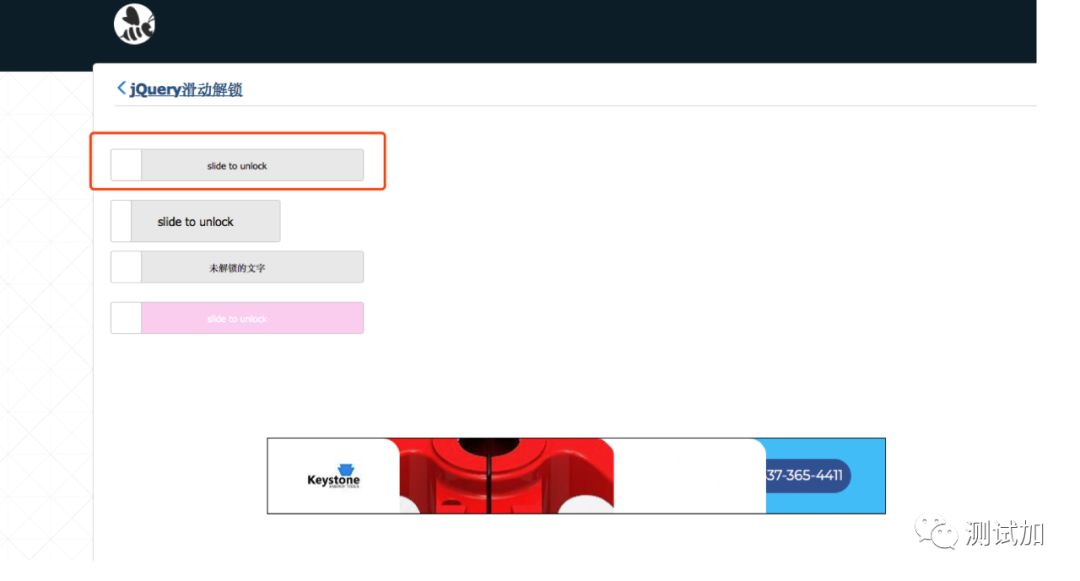
#获取拖动条dragger = browser.find_elements_by_class_name("slide-to-unlock-handle")[0]#获取拖动条进度条长度dragger_text = browser.find_elements_by_class_name("slide-to-unlock-bg")[0]x = dragger_text.location["x"]action = ActionChains(browser)#鼠标左键按下不放action.click_and_hold(dragger).perform()#平行移动大于解锁的长度的距离try:action.drag_and_drop_by_offset(dragger,x, 0).perform()print("滑动...")except Exception as e:print("faild")
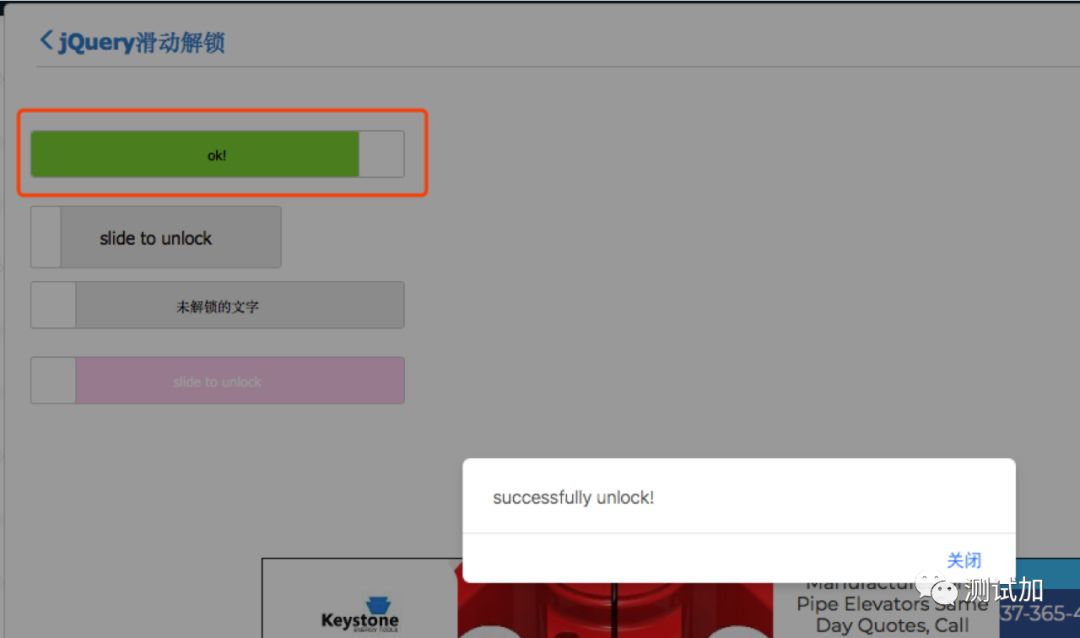
关闭弹框
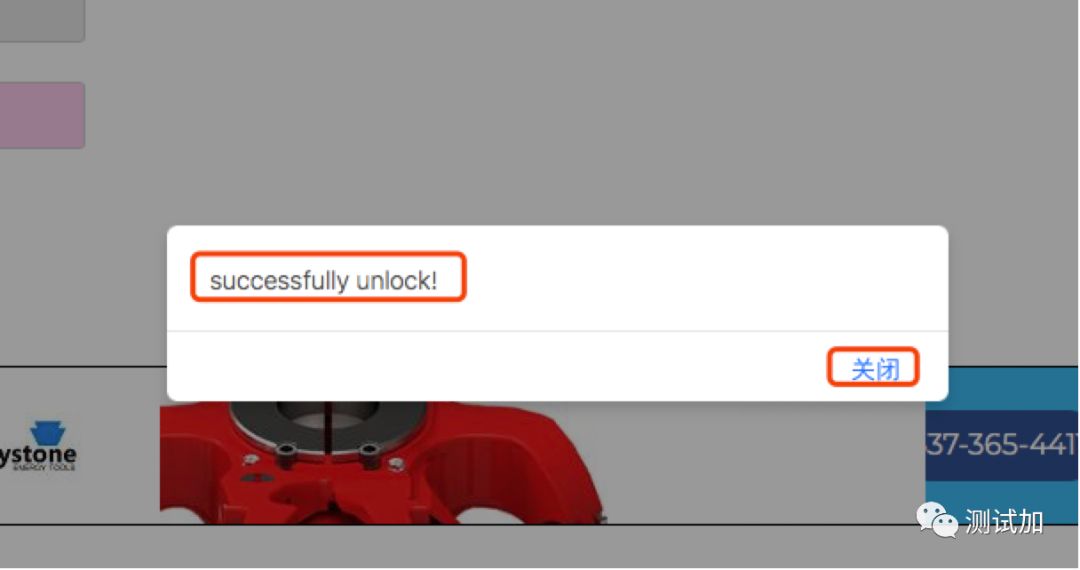
time.sleep(10)try:tt = browser.switch_to_alert()print("打印警告框提示...")except Exception as e:print("faild")success_text = tt.textprint(success_text)tt.accept()
截图
保存截图
browser.save_screenshot("/Users/xinxi/PycharmProjects/selenium_demo/screen_folder/截图.png")图片流截图
sc_str = browser.get_screenshot_as_png()sc_path = "/Users/xinxi/PycharmProjects/selenium_demo/screen_folder/截图.png"with open(sc_path,"w") as f:f.write(sc_str)
base64截图
sc_str = browser.get_screenshot_as_base64()html_tmp = """<html><body><h1>这是一个截图</h1><img src="data:image/png;base64,{}"/></body></html>""".format(sc_str)html_path = "/Users/xinxi/PycharmProjects/selenium_demo/screen_folder/截图.html"with open(html_path,"w") as f:f.write(html_tmp)
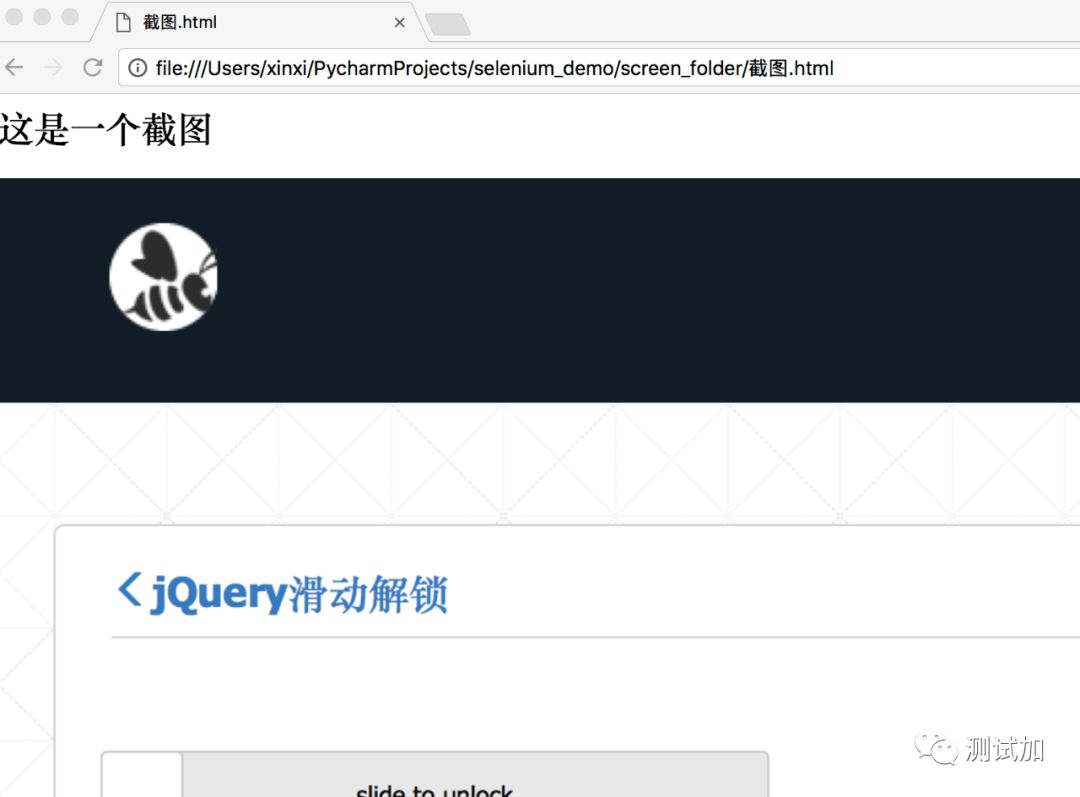
参数化
参数化的目的是解决不同输入参数,测试同一条测试用例,检验预期结果的差异性
安装:pip install parameterized文档地址:https://github.com/wolever/parameterized
实例:搜索不同名称的书籍
def test_book_serach(self, arg1):'''首页参数化搜索:param arg1::param arg2::return:'''print("test_book_serach")self.home_page.home_serach()self.book_page.serach_book(arg1)
安装: pip install ddt文档地址:https://ddt.readthedocs.io/en/latest/example.html
实例:搜索不同名称的书籍
import unittestfrom ddt import ddt,data,unpackclass MyTesting(unittest.TestCase):def test_serach(self,value):print(value)
单元测试框架
unittest
官方教程地址: https://docs.python.org/3/library/unittest.html
pytest
官方教程地址: https://pytest.org/latest/contents.html
nose2
nose框架使用没有unittest和pytest多,用法也比较类似.
详见文档:https://docs.nose2.io/en/latest/getting_started.html
断言
unitest
unitest的断言,需要类继承unittest.TestCase
pytest
pytest的断言,使用assert关键字,assert可以使用直接使用“==”、“!=”、“<”、“>”、“>=”、"<=" 等符号来比较相等、不相等、小于、大于、大于等于和小于等于.
import pytestclass Testpytest():def test_assert_eq(self):assert 1 == 1def test_assert_ne(self):assert 1 != 1def test_assert_less(self):assert 1 >=1
Page Objects
使用页面对象模式的好处:
-
创建可在多个测试用例之间共享的可重用代码
-
减少重复代码的数量
-
如果用户界面发生更改,则修复程序只需要在一个位置进行更改
PO原则
https://github.com/SeleniumHQ/selenium/wiki/PageObjects-
公共方法表示页面提供的服务
-
尽量不要暴露页面的内部
-
页面一般不做断言
-
方法返回其他PageObjects
-
无需代表整个页面都建模
-
针对相同动作的不同结果被建模为不同方法
selenium的po
https://selenium-python.readthedocs.io/page-objects.htmlpage-objects
安装:pip install page_objects相关介绍
https://github.com/eeaston/page-objectshttps://page-objects.readthedocs.io/en/latest/tutorial.html#a-simple-page-obje
实例:
#!/usr/bin/env python# -*- coding: utf-8 -*-import time,sys,unittest,osfrom page_objects import PageObject, PageElementfrom selenium import webdriverclass LoginPage(PageObject):'''登录页面'''logintab = PageElement(class_name='account-tab-account')username = PageElement(id_='username')password = PageElement(name='password')login = PageElement(link_text='登录豆瓣')class TestLogin(unittest.TestCase):def setUp(self):PATH = lambda p: os.path.abspath(os.path.join(os.path.dirname(__file__), p))chromedriver = PATH("../webdriver/chromedriver_mac")print(chromedriver)driver = webdriver.Chrome(executable_path=chromedriver)page = LoginPage(driver)page.get("https://www.douban.com")driver.implicitly_wait(5)global driver,pagedef test_login(self):driver.switch_to.frame(0)print("切换frame")page.logintab.click()page.username.send_keys("11111")page.password.send_keys("11111")page.login.click()assert page.username.text == 'secret'if __name__ == '__main__':unittest.main()
报告
报告主要目的记录成功、失败数量,错误日志,失败截图.
html-testRunner
pip install html-testRunner报告展示:
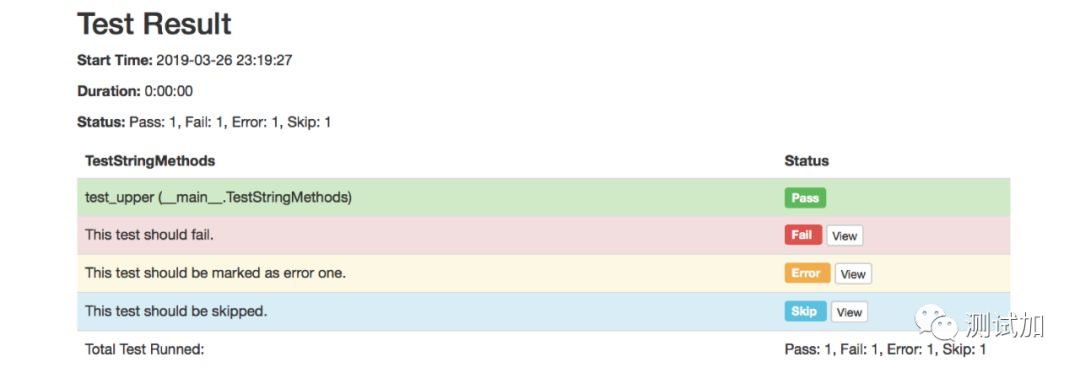
带错误截图的报告:
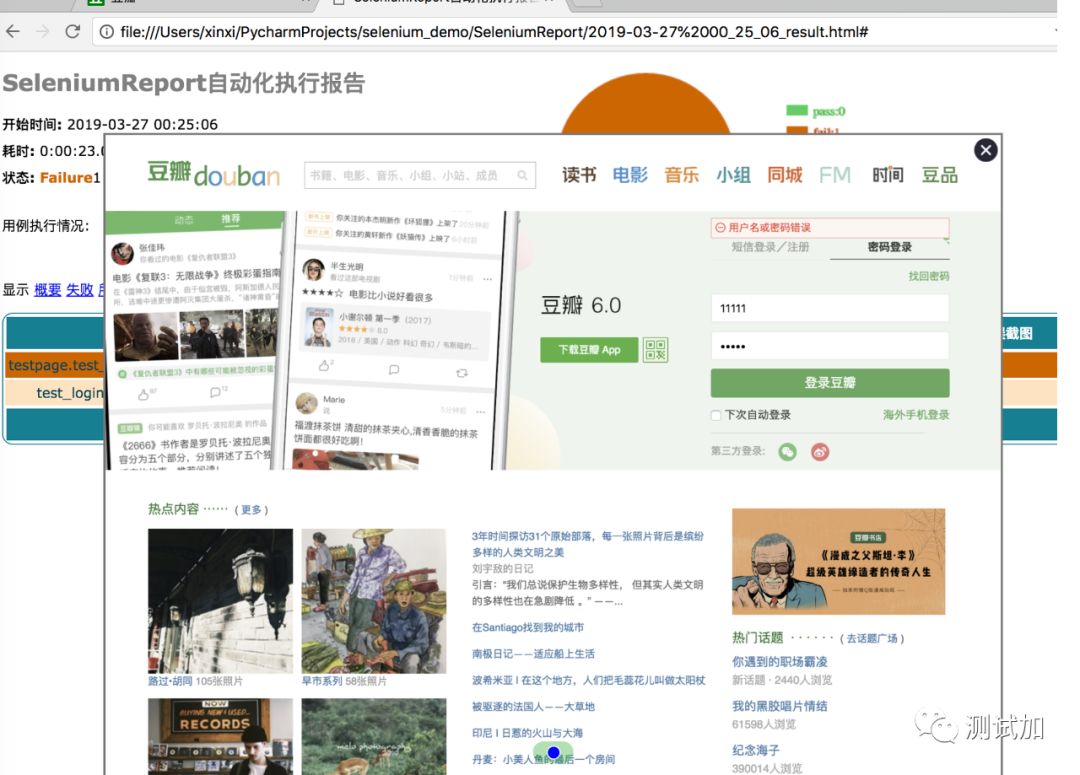
allure报告
当下比较流行的自动化测试报告,官方地址: http://allure.qatools.ru
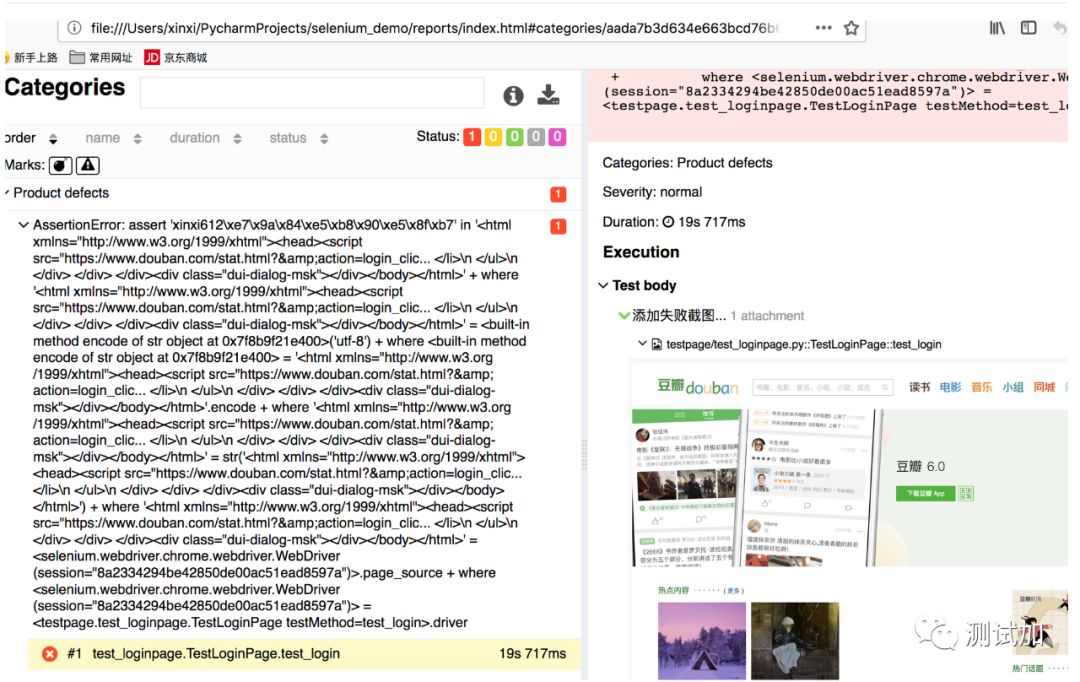
自定义报告
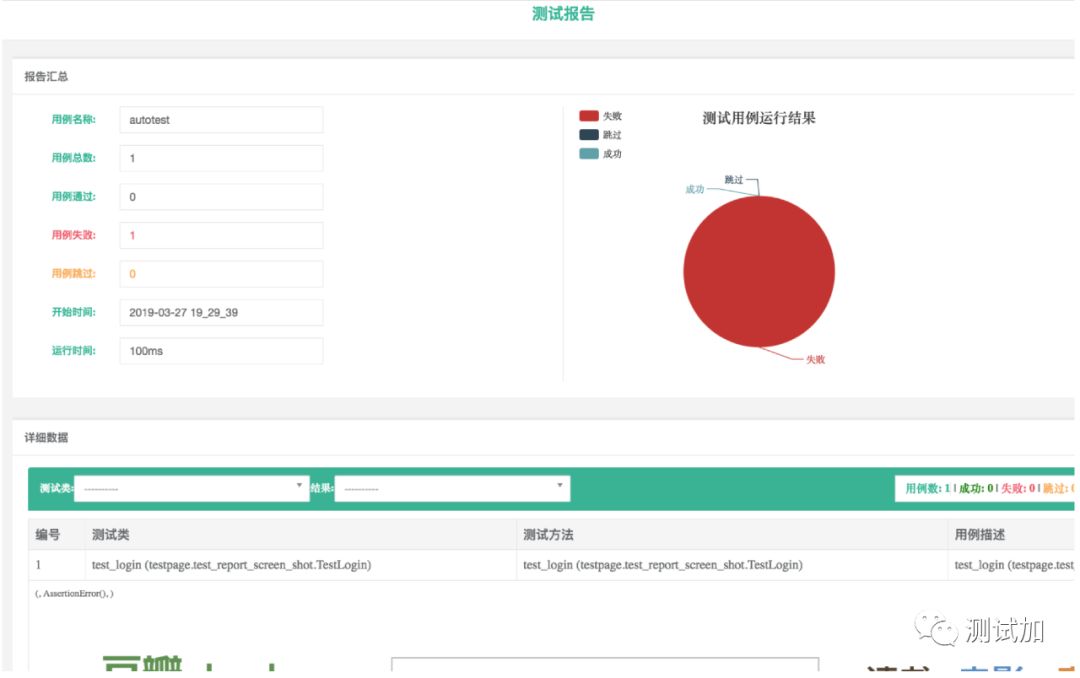
jenkins持续集成
使用Allure作为报告展示
安装插件allure-jenkins-plugin
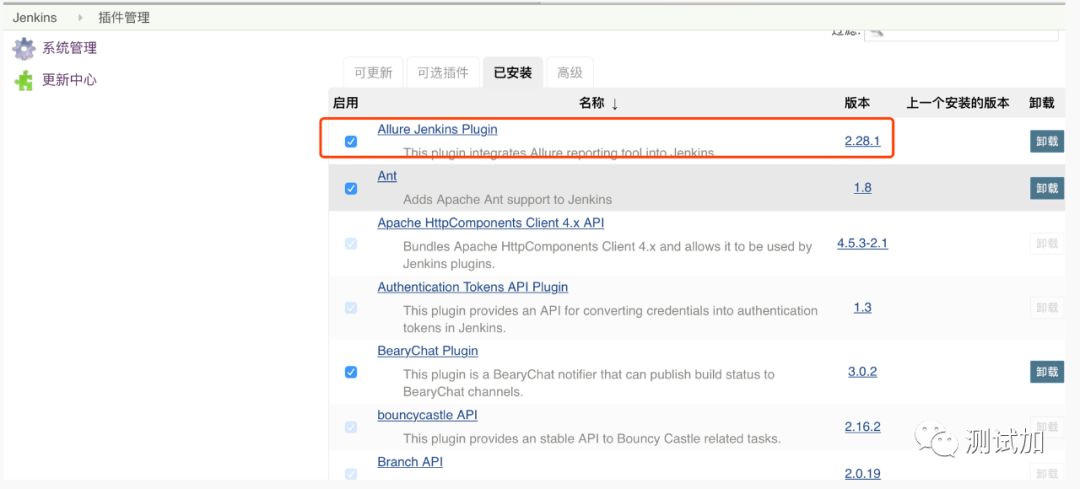
进入系统管理-全局工具配置-Allure Commandline
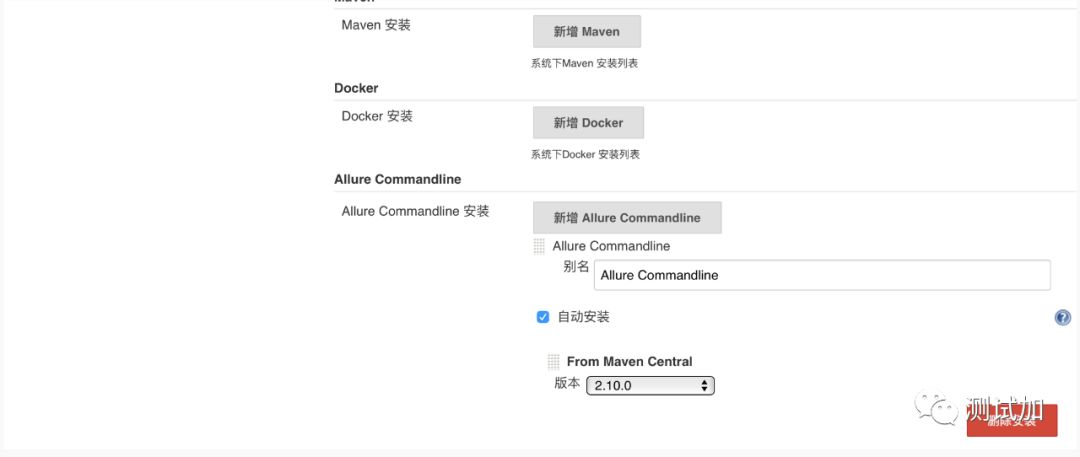
创建自动化job
设置allure报告地址
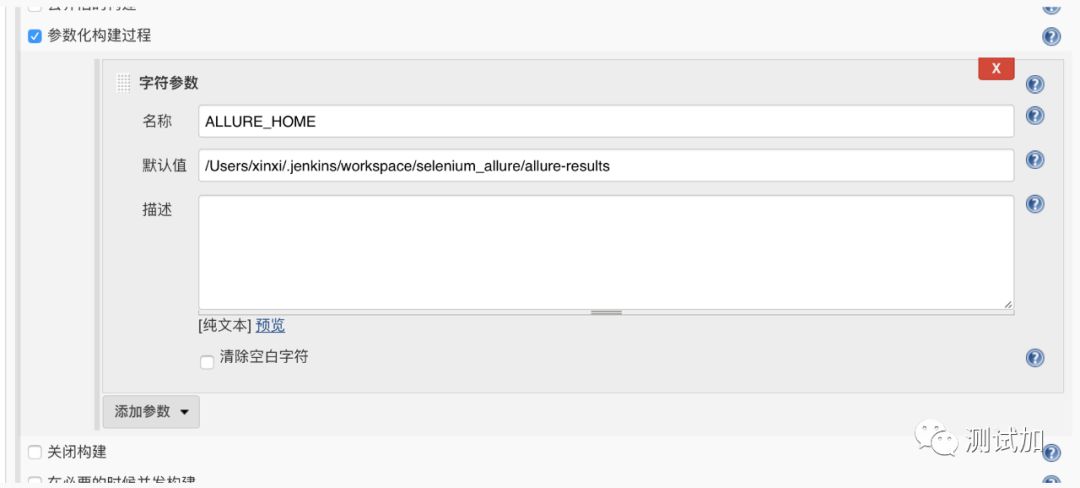
构建shell
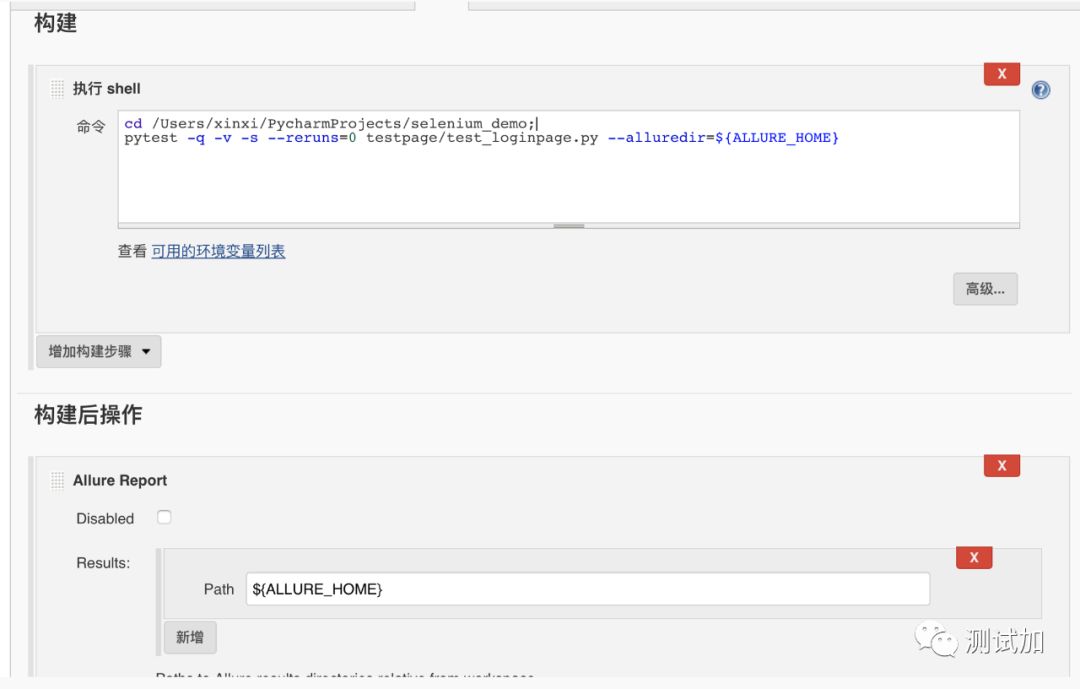
构建历史
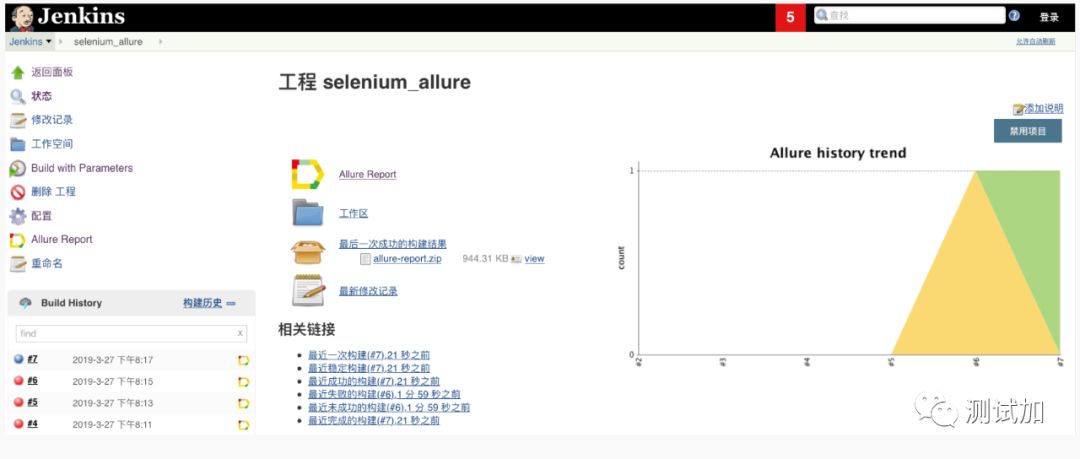
selenium分布式
官方文档:https://github.com/SeleniumHQ/selenium/wiki/Grid2
下载selenium-server-standalone-3.141.59.jar
启动hub
java -jar selenium-server-standalone-3.141.59.jar -role hub -port 4455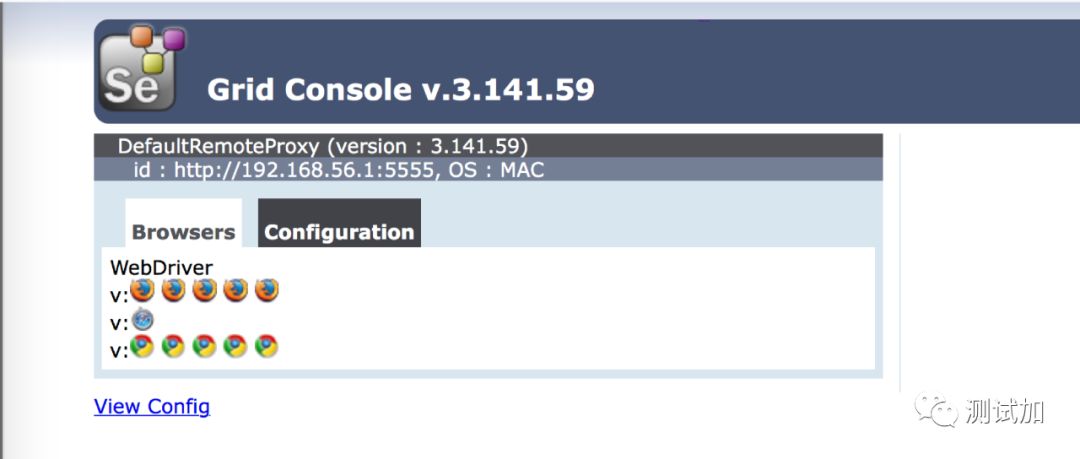
启动node
java -Dwebdriver.chrome.driver="/Users/xinxi/PycharmProjects/selenium_demo/webdriver/chromedriver_mac"-jar selenium-server-standalone-3.3.1.jar -role node -port 5555-hub http://192.168.56.1:4455/grid/registe
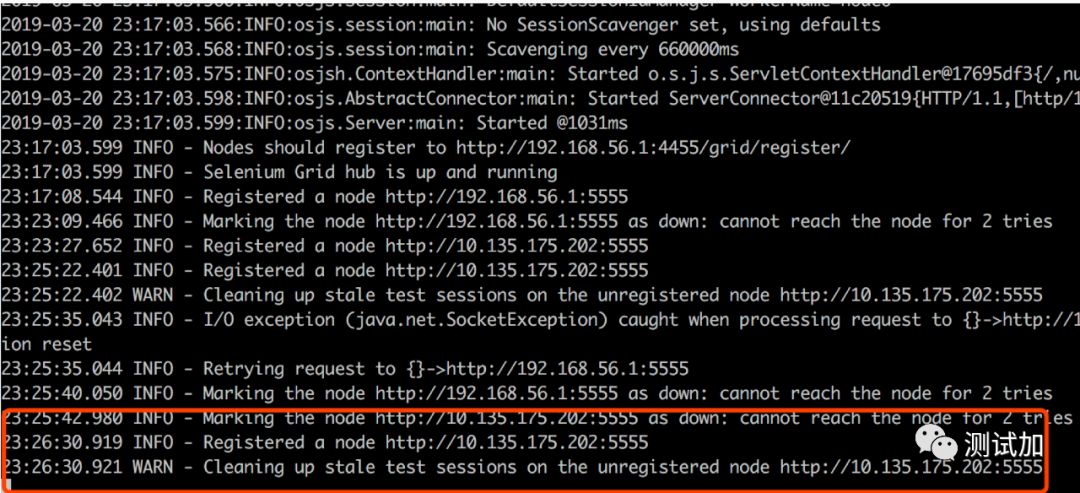
查看节点log日志
http://localhost:4455/grid/console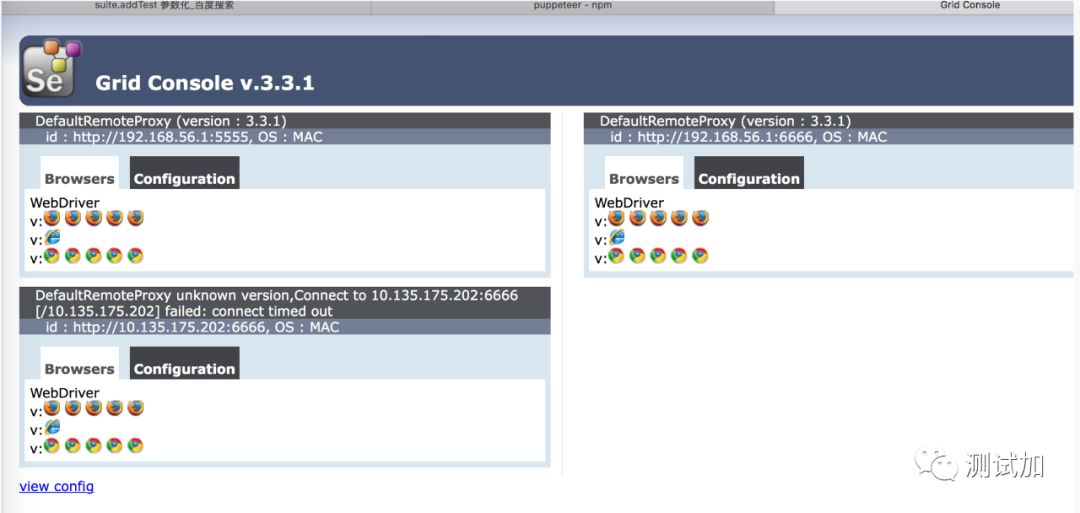
多node测试
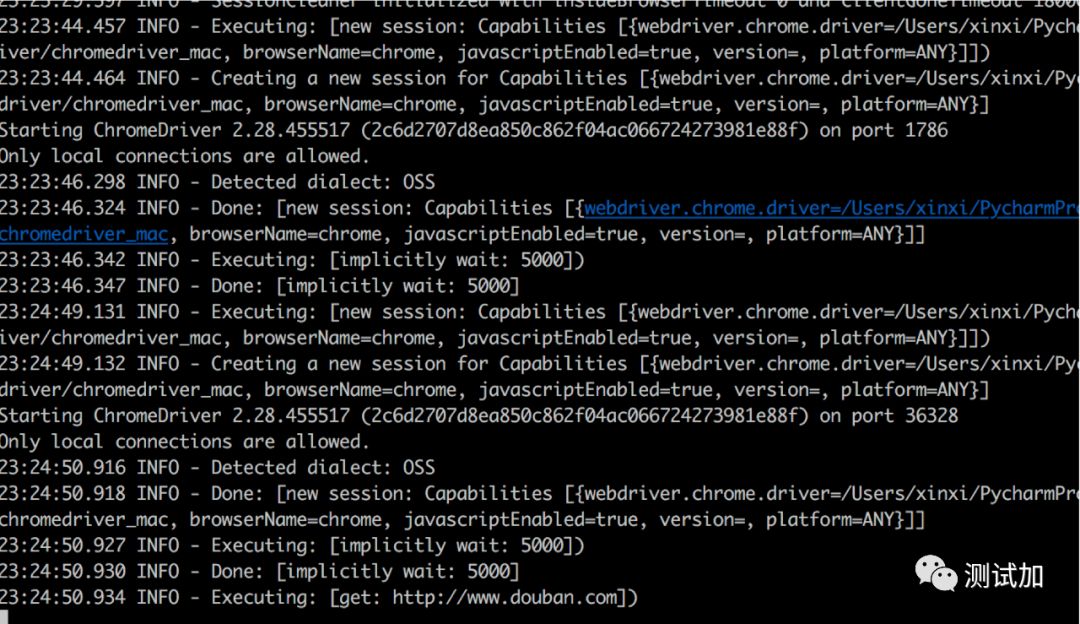
小结
本文主要介绍了Selenium环境搭建、元素定位、截图、切换frame、po、集成框架、报告、持续集成.
demo代码地址: https://github.com/xinxi1990/Selenium_Demo抱团、加群获取系统学习资料识别下方二维码
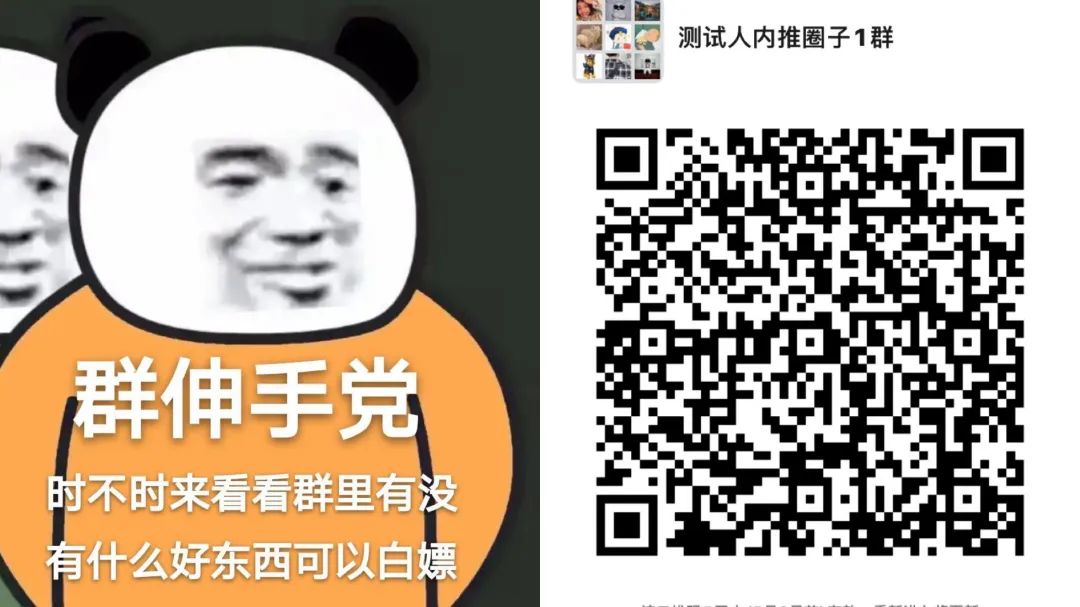
点击阅读原文查看更多精彩文章
文章评论