

主题是包含颜色、字体和效果在内的一组格式选项组合,通过应用文档主题,可以使文档具有个性化的外观。

在【页面布局】选项卡下单击【主题】下拉按钮,在展开的主题样式列表中,包含多种不同效果的内置主题。也可以分别单击【颜色】【字体】【效果】下拉按钮,选择不同的主题选项,如图8-26所示。
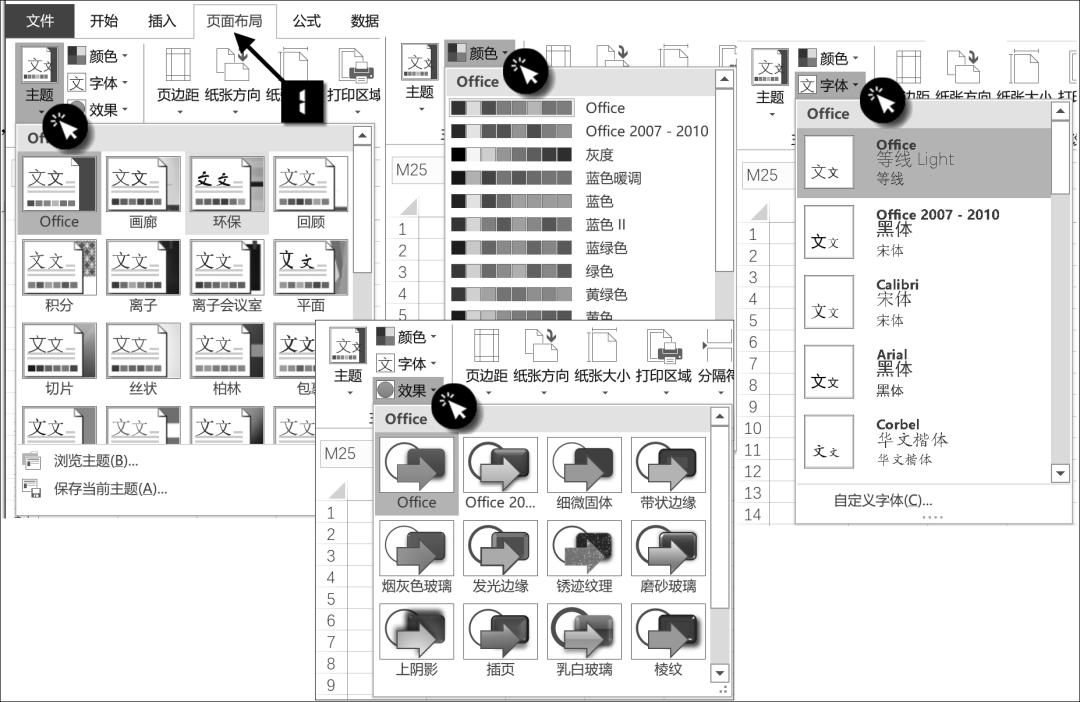
图8-26选择主题
通过对“主题”的设置,能够实现对整个数据表的颜色、字体等进行快速格式化。选定某个主题后,有关颜色的设置,如颜色面板、套用表格格式、单元格样式中的颜色和图表配色均使用这一主题的颜色效果,如图8-27所示。
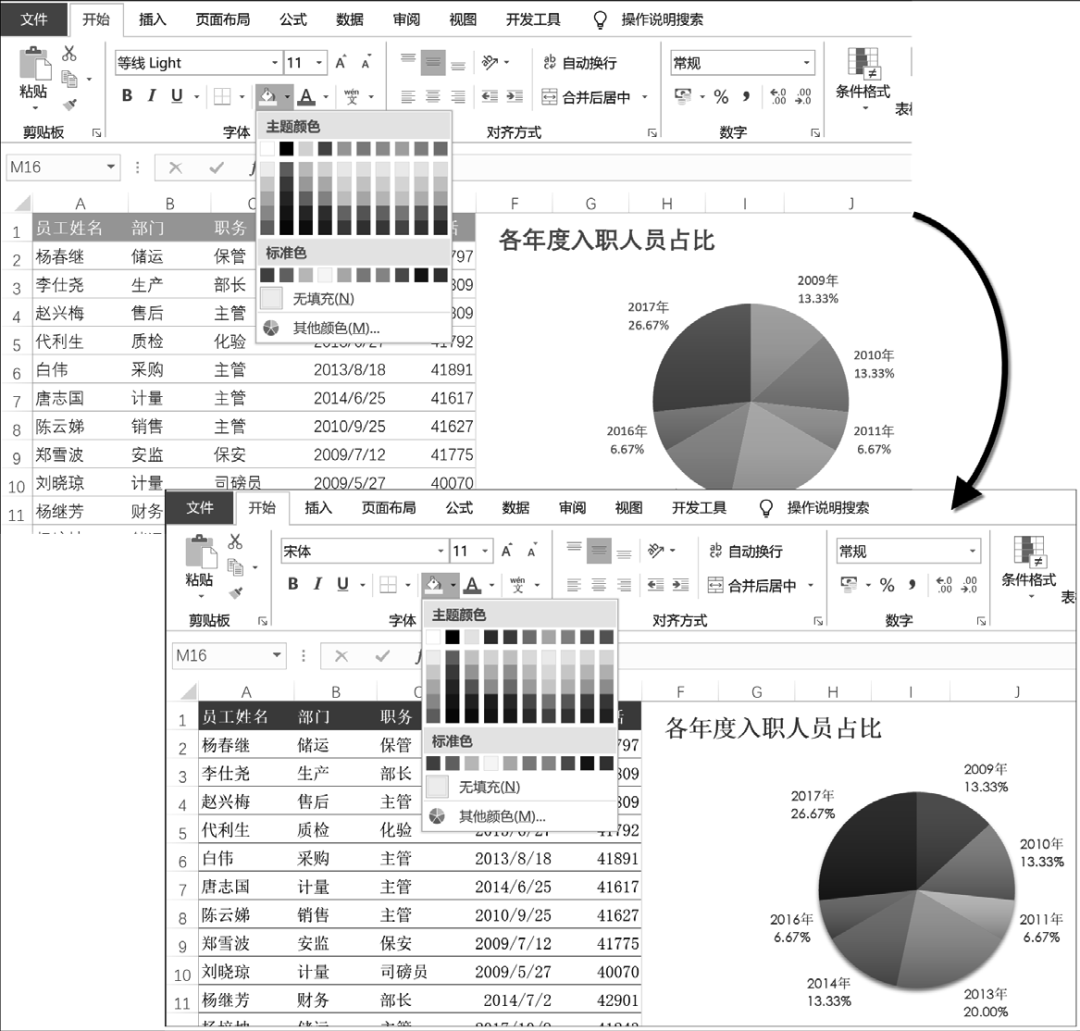
图8-27不同主题效果下的显示差异
如果将字体设置为“主题字体”,选择不同主题时字体也会随之更改,如图8-28所示。
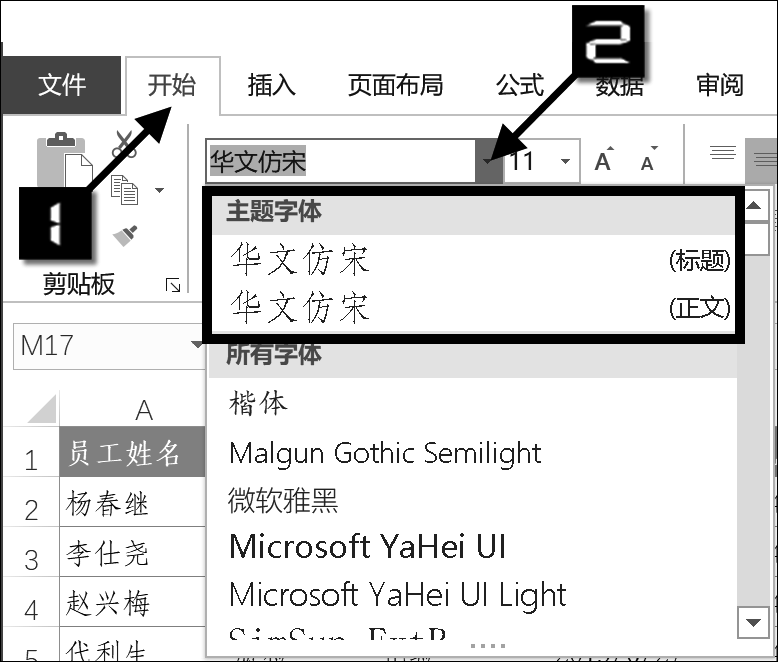
图8-28主题字体

用户能够创建自定义的颜色、字体和效果组合,也可以保存自定义主题以便在其他的文档中使用。以创建自定义主题颜色为例,可以依次单击【页面布局】→【颜色】命令,在展开的下拉列表中单击【自定义颜色】命令,打开【新建主题颜色】对话框,在对话框中选择适合的主题颜色并进行命名,最后单击【保存】按钮即可,如图8-29所示。
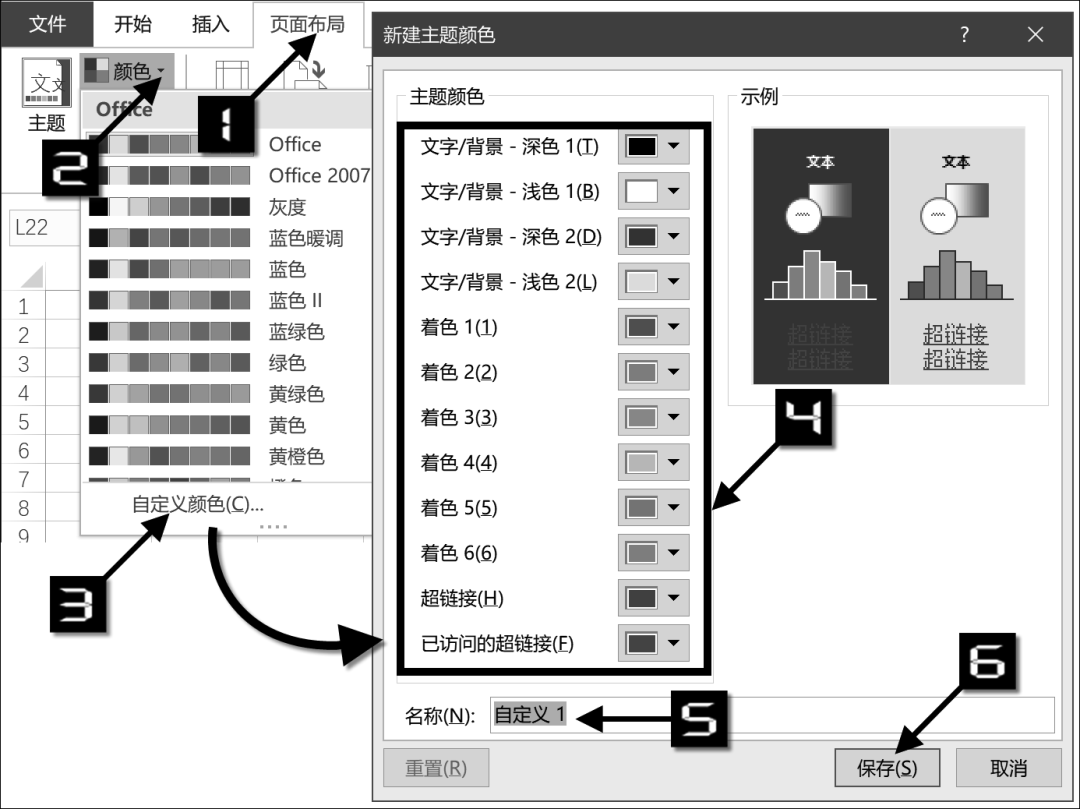
图8-29自定义主题颜色
提示:更改后的主题颜色仅应用于当前工作簿,不会影响其他工作簿的主题颜色。
创建自定义主题字体的步骤与之类似,不再赘述。
如果希望将自定义的主题用于更多的工作簿,则可以保存当前主题。依次单击【页面布局】→【主题】命令,在展开的下拉列表中单击【保存当前主题】命令,打开【保存当前主题】对话框。保持默认的保存位置不变,对主题文件命名后单击【保存】按钮,如图8-30所示。
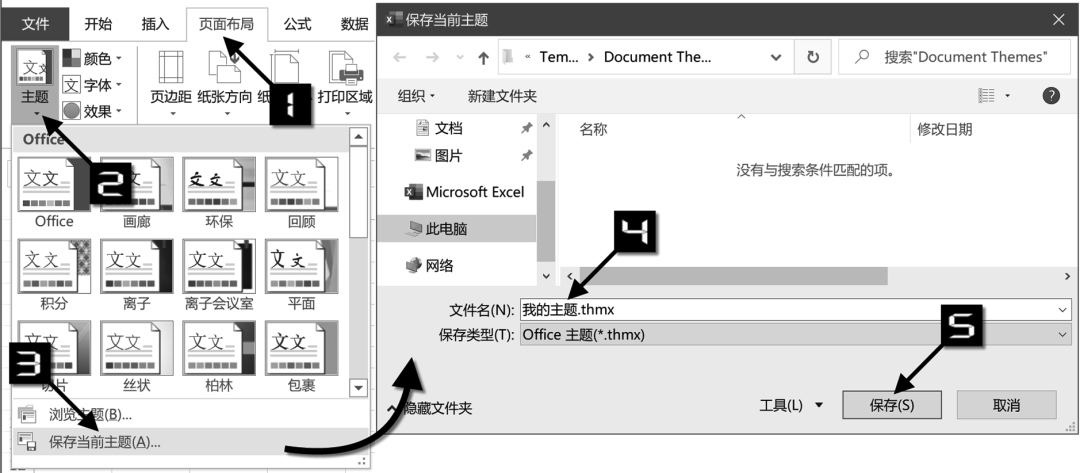
图8-30保存当前主题
自定义文档主题保存后,会自动添加到自定义主题列表中。如需删除自定义主题,可鼠标右击该主题,在快捷菜单中选择【删除】命令,如图8-31所示。
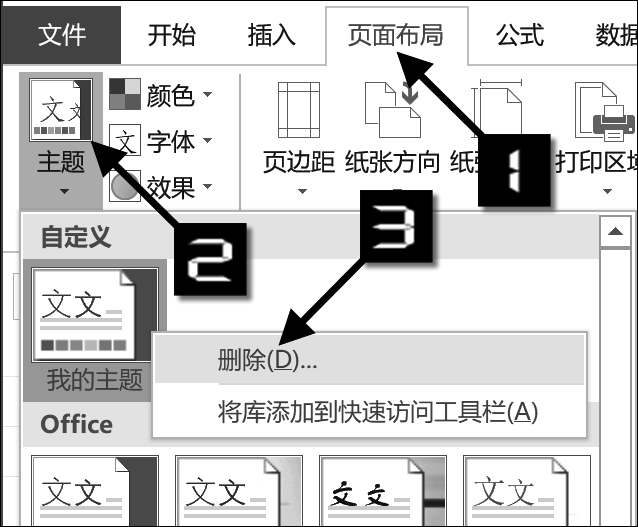
图8-31自定义主题



推荐阅读
北京大学出版社
Excel2019应用大全
文章评论