
前言
实施UI自动化测试的时候,经常会遇见上传文件的操作,那么对于上传文件你知道几种方法呢?今天我们就总结一下几种常用的上传文件的方法,并分析一下每个方法的优点和缺点以及哪种方法效率,稳定性更高。
被测HTML代码
第一种方法:使用webdriver api 提供的方法send_keys上传文件
send_keys方法
实例
from selenium import webdriver
import time
driver = webdriver.Firefox()
driver.get(r'file:///e:/CnblogCode/upload_file.html')
upload_element = driver.find_element_by_xpath('//*[@id="upload_file"]')
time.sleep(3) # 为了看效果
upload_element.send_keys(r'E:\CnblogCode\upload_file.html')
执行过程
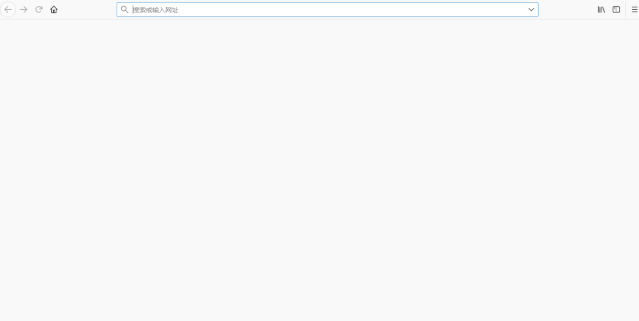
可以看到执行过程很顺利,且代码实现简单,也没有报错
但是往往现实是残酷的,因为有的网站的上传文件并不是采用 input标签来定义的上传文件按钮,所以就无法使用send_keys方法上传,这也是这个方法的限制
AutoIt工具
第二种方法:是AutoIT工具,它是一个类似脚本语言的软件,利用此软件我们可以方便的实现模拟键盘、鼠标、窗口等操作,实现自动化
安装
官网地址:
https://www.autoitscript.com/site/autoit/downloads/
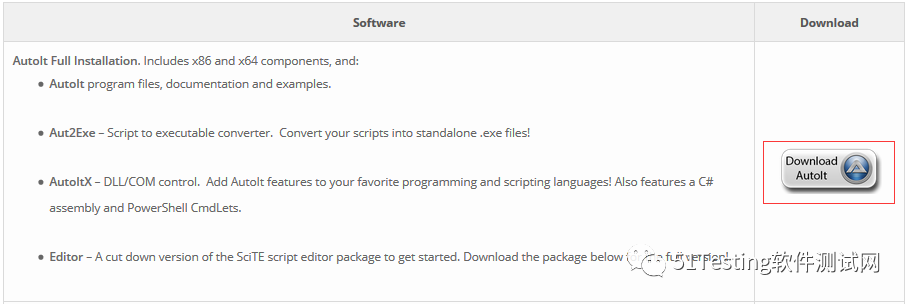
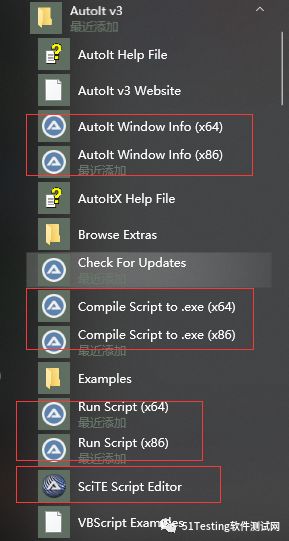
使用
1. 打开被测试的HTML页面,并点击上传文件,弹出上传文件窗口,并保持当前窗口
2. 打开AutoIt Window Info(x86/x64)工具
3. 点击工具中Finder Tool标签下的按钮,开始分别定位上传文件的【输入框】和【打开】按钮,并记录Title,Class,Instance(图中红色窗口中的信息)
注意:不同的浏览器抓取的Title是不一样的(Firefox:文件上传,Chrome:打开,IE:选择要加载的文件)
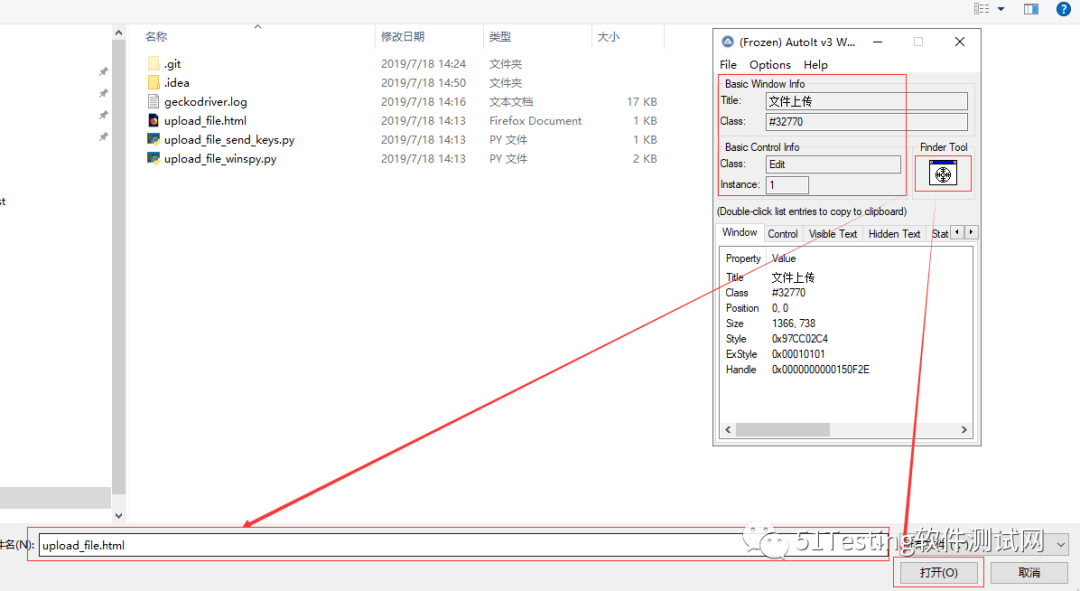
4. 打开 SciTE Script Editor工具开始编写脚本(注意脚本中的Edit1是class 和 instance 拼接的)
5. 编译脚本为exe可执行文件
编写完脚本之后,保存文件并打开Compile Script to .exe(x64/x86)工具 , ![]() 将保存后的脚本.au3文件转换为.exe可执行文件
将保存后的脚本.au3文件转换为.exe可执行文件
6. 执行转换后的脚本
在执行脚本之前,先确保上传文件的窗口已经打开,接下来打开cmd执行exe程序 C:\Users\v-xug\Desktop>upload_file_new.exe firefox E:\CnblogCode\upload_file.html
7. 执行效果
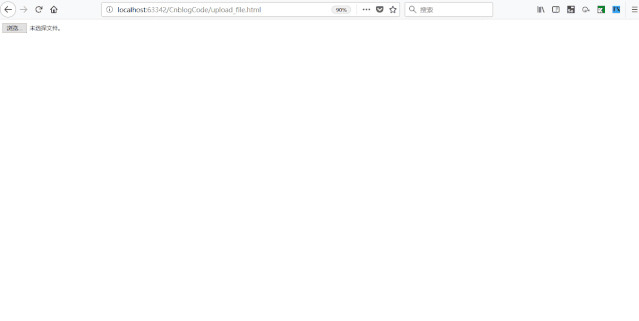
8. 编写selenium脚本
实例
from selenium.webdriver.common.action_chains import ActionChains
import os
from selenium import webdriver
import time
class Base(object):
@staticmethod
def upload_file(exe, browser, filename):
"""
使用autoIt上传文件
:param exe: 上传文件的exe程序所在目录
:param browser: 浏览器类型:firefox chrome ie
:param filename: 待上传文件路径
:return: none
"""
cmd = exe + ' ' + browser + ' ' + filename
os.system(cmd)
if __name__ == '__main__':
driver = webdriver.Firefox()
driver.get(r'file:///e:/CnblogCode/upload_file.html') # 打开被测html
upload_element = driver.find_element_by_xpath('//*[@id="upload_file"]')
action = ActionChains(driver)
action.move_to_element(upload_element).click().perform() # 点击上传文件弹出上传文件窗口
action.release()
time.sleep(3) # 为了看效果
Base.upload_file(r'E:\CnblogCode\upload_file_new.exe', 'firefox', r'E:\CnblogCode\upload_file.html') # 上传文件
执行过程
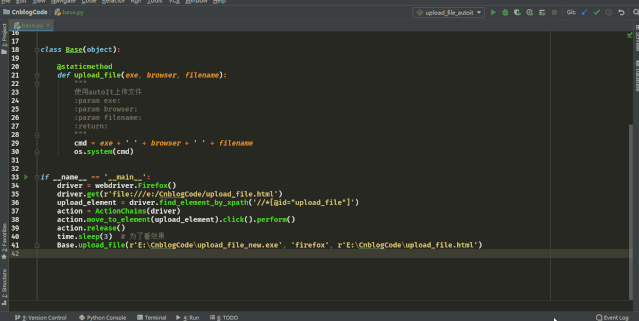
以上就是使用AutoId工具完成上传文件的过程,其实还是挺复杂的, 但是配置一次之后,以后就可以重复使用编译生成的exe文件了,执行效果还是不错的 没出什么错误,执行效率也还可以。
模拟键盘
第三种方法:模拟键盘的粘贴与回车操作并结合剪切板的操作来完成上传文件,基本原理是向剪切板中发送文件(文件路径字符串),然后再从剪切板中获取到文件,最后通过模拟键盘的ctrl+v与enter键来完成文件上传
这种方法需要第三方库的支持,安装pypiwin32库: pip install pypiwin32
实例
模拟键盘操作代码
import win32api
import win32con
import time
class KeyBoard(object):
"""模拟按键"""
# 键盘码
vk_code = {
'enter' : 0x0D,
'ctrl' : 0x11,
'v' : 0x56
}
@staticmethod
def keyDown(key_name):
"""按下键"""
key_name = key_name.lower()
try:
win32api.keybd_event(KeyBoard.vk_code[key_name], 0, 0, 0)
except Exception as e:
print('未按下enter键')
raise e
@staticmethod
def keyUp(key_name):
"""抬起键"""
key_name = key_name.lower()
@staticmethod
def oneKey(key):
"""模拟单个按键"""
key = key.lower()
KeyBoard.keyDown(key)
time.sleep(2)
KeyBoard.keyUp(key)
@staticmethod
def twoKeys(key1, key2):
"""模拟组合按键"""
key1 = key1.lower()
key2 = key2.lower()
KeyBoard.keyDown(key1)
KeyBoard.keyDown(key2)
KeyBoard.keyUp(key1)
KeyBoard.keyUp(key2)
if __name__ == '__main__':
pass
import win32con
import win32clipboard as WC
class ClipBoard(object):
"""设置剪切板内容和获取剪切板内容"""
@staticmethod
def getText():
"""获取剪切板的内容"""
WC.OpenClipboard()
value = WC.GetClipboardData(win32con.CF_TEXT)
WC.CloseClipboard()
return value
@staticmethod
def setText(value):
"""设置剪切板的内容"""
WC.OpenClipboard()
WC.EmptyClipboard()
WC.SetClipboardData(win32con.CF_UNICODETEXT, value)
WC.CloseClipboard()
if __name__ == '__main__':
pass
上传文件代码
执行过程
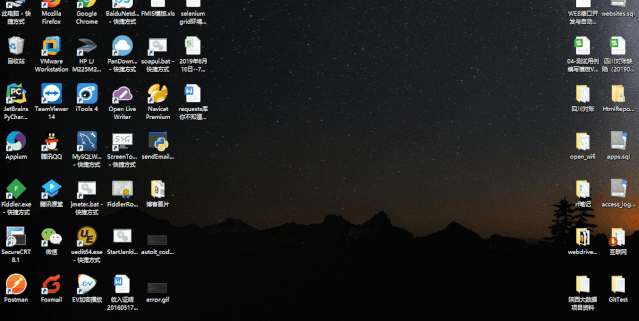
失败
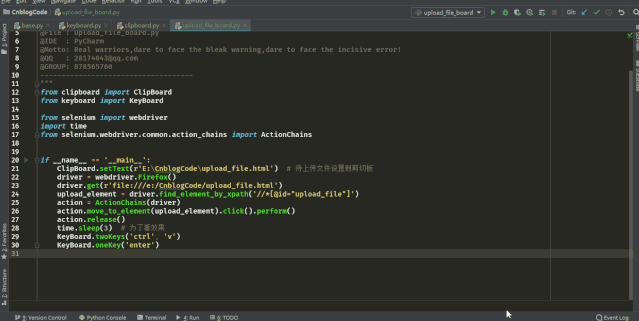
可以看到第二个动画上传文件未成功,这也就这个方法的弊端,只要移动了鼠标就有可能就不会成功,毕竟模拟的是enter键,这个过程你点击了别的地方,那么enter的效果就变了,所以这种方法很不稳定,也不难发现,代码量也很多,而且需要掌握模拟键盘和剪切板的操作,最不推荐使用的就是这种方法。
之前我的实战项目里面,用到过这种方法, 当时我已经发现了这种方法的弊端, 但是为了掌握这种模拟键盘的方法,所以才使用的,当然模拟键盘操作用到一些特殊的情况还是能解决很多实际问题的。
WinSpy工具
第四种方法:这个工具其实和AutoIt工具的元素定位方式一样,但是不需要生成exe文件,其实只是个辅助工具,主要用来获取windows窗口句柄,进而通过python脚本来控制
WinSpy安装
https://sourceforge.net/projects/winspyex/
下载完直接解压打开WinSpy32(64).exe即可使用
使用方法和autoId一样,请按照下图的步骤操作,记录winspy-Tree中红框信息
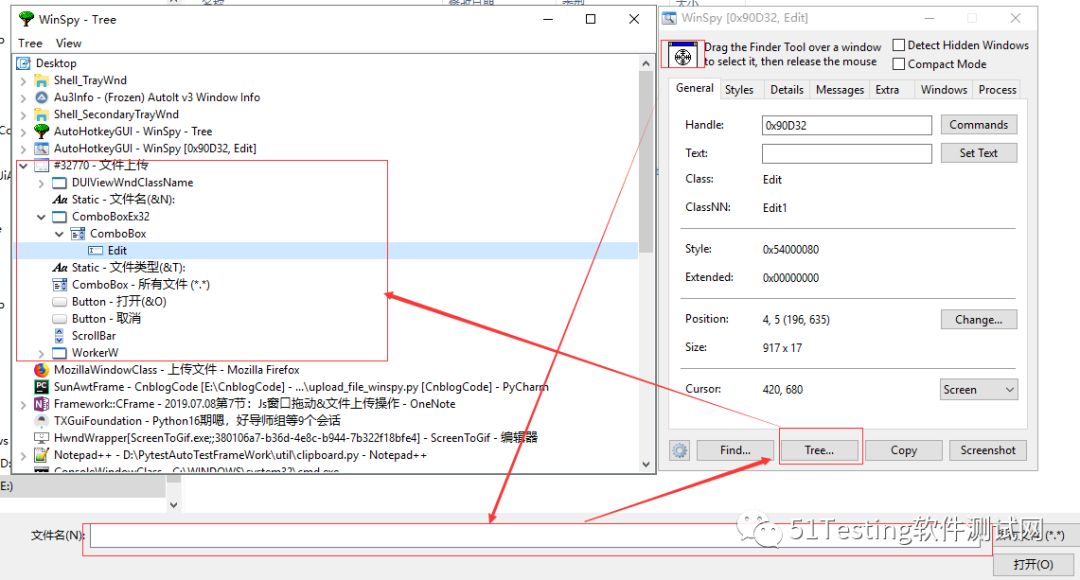
编写代码之前,同样需要提前安装 pypiwin32库
实例
执行过程
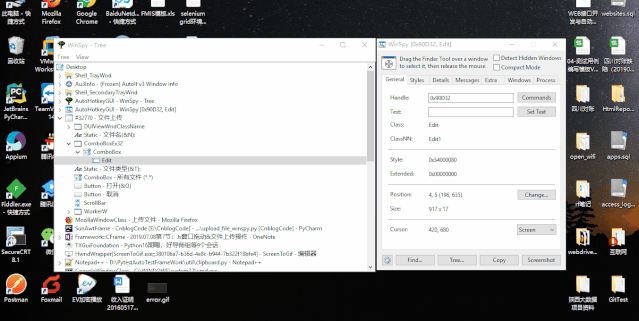
总结
最后总结一下每个方法的优缺点:
1. send_keys():如果所遇见的上传文件使用的是input标签且属性type=file,均可使用,也最好采用此方法,方便,简单,执行效率高。
2. AutoId: 需编写VBS代码并编译为exe可执行文件,过程繁琐,编写selenium测试用例时无法随时调试内部代码,但send_keys()无法使用时,可以采用此方法,执行效率较高,稳定性也算可以。
3. 模拟键盘和剪切板: 此方法需要掌win32api,win32gui模块的使用,且代码编写繁琐,上传文件时如果鼠标点击其他地方会导致上传失败,脚本稳定性差,且效率低,但是如果用到一些特殊地方会起到比较好的效果。
4. WinSpay:windows窗口句柄抓取工具,不需要编译脚本为exe文件,且上传文件操作使用的脚本是python第三方库实现,易维护,执行效率也较高,推荐send_keys()不可使用时,首先考虑此方法。
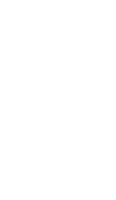
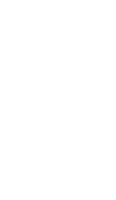
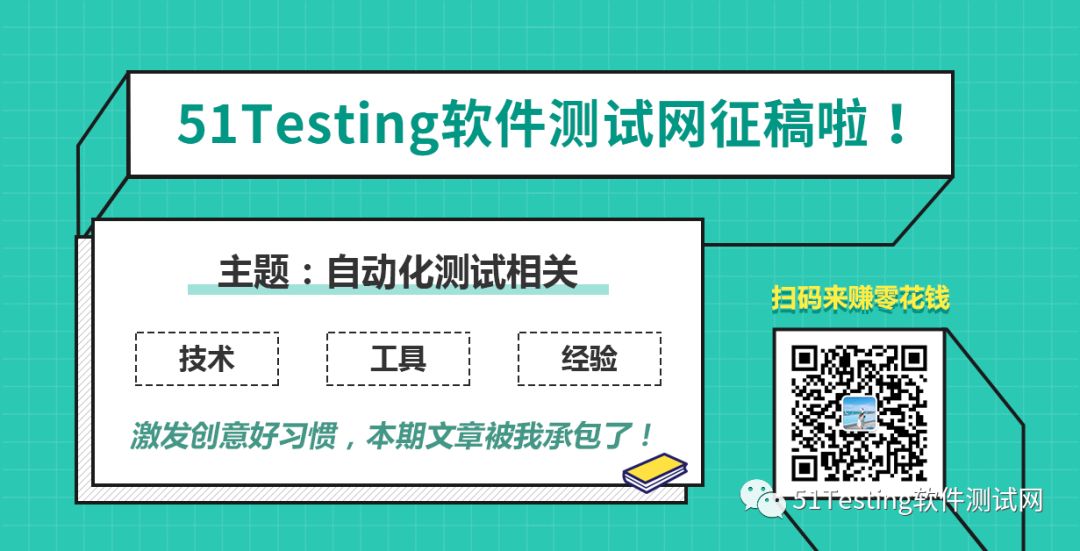
原文链接:
https://www.cnblogs.com/linuxchao/p/linuxchao-selenium-upload_file.html
本文为51Testing经授权转载,转载文章所包含的文字来源于作者。如因内容或版权等问题,请联系51Testing进行删除
点击阅读☞UI自动化测试中的页面定位问题,终于有人替他们想到了!
点击阅读☞顺利用Python与Selenium输出Ui自动化测试,干的漂亮!
点击阅读☞UI自动化测试上传文件方法都在这里了


文章评论