


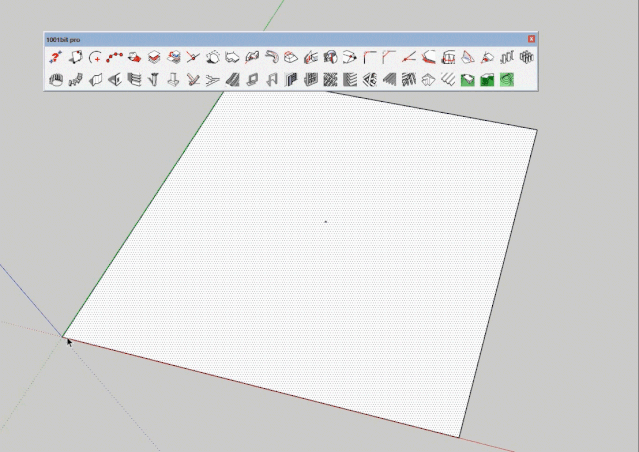

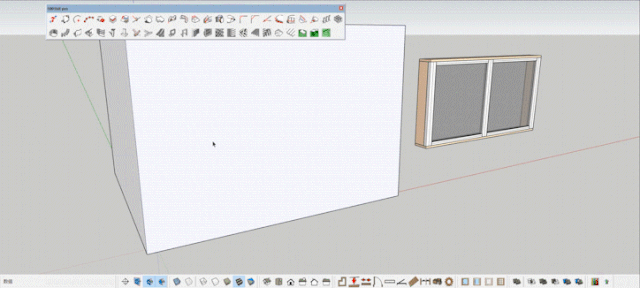
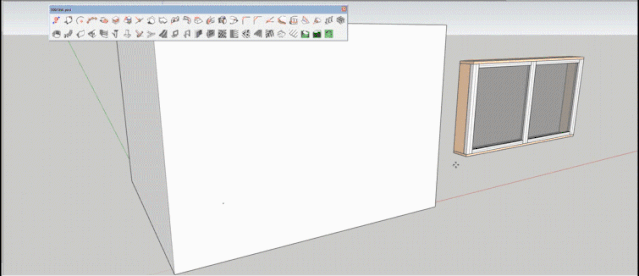

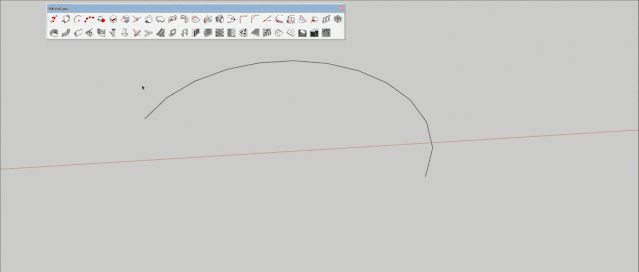

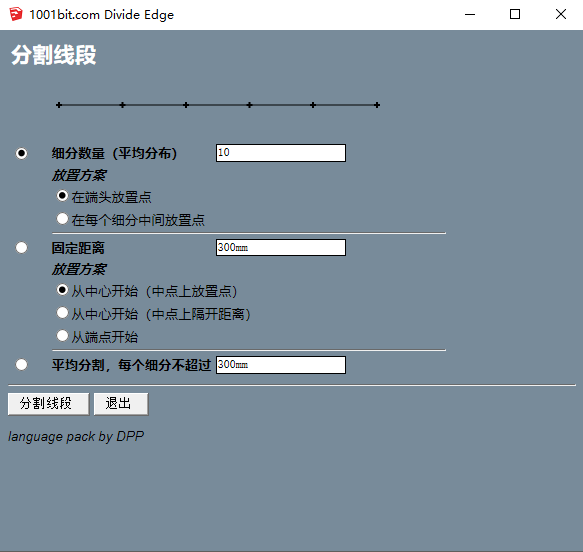
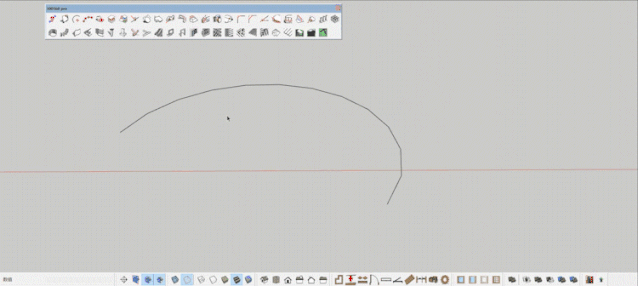

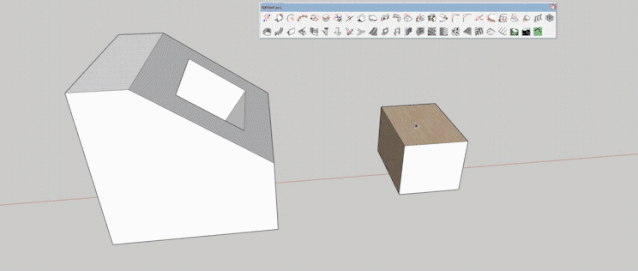
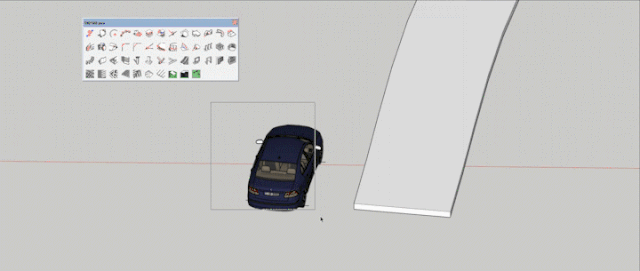

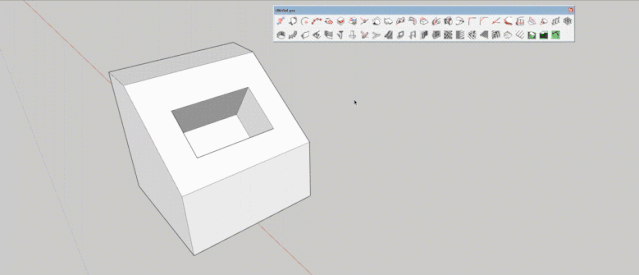

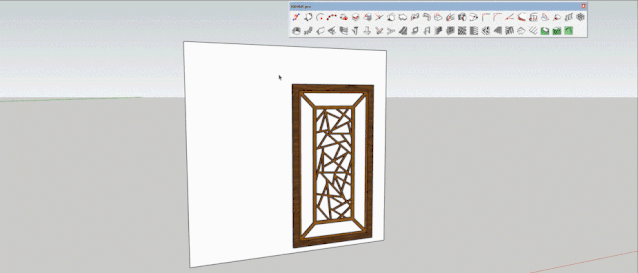
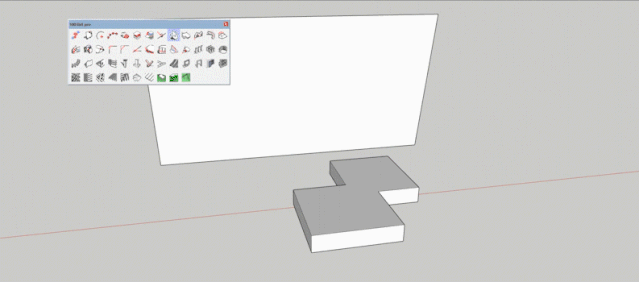

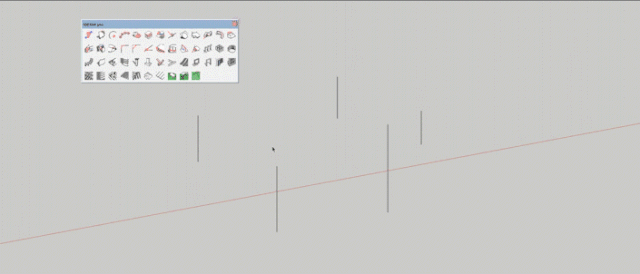

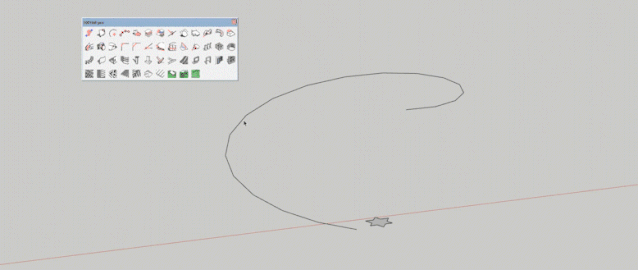

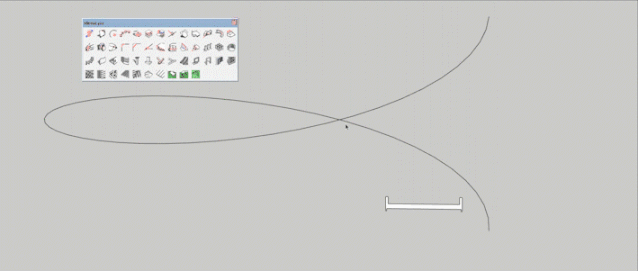

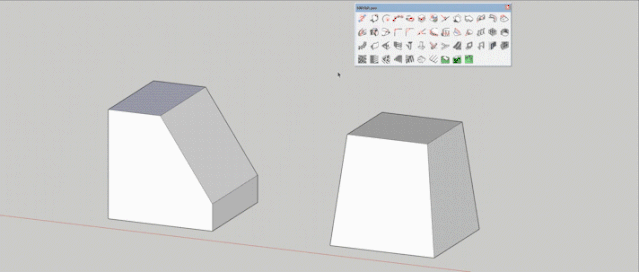

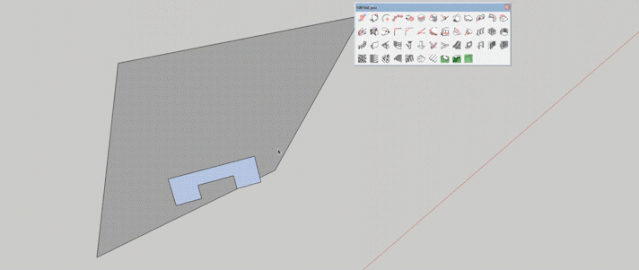

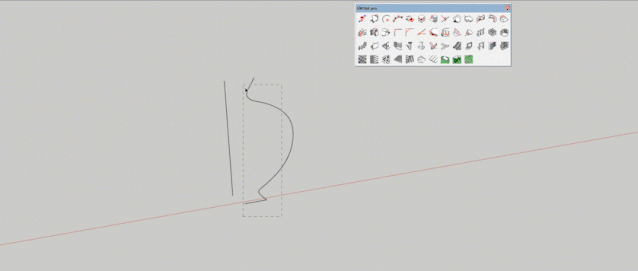
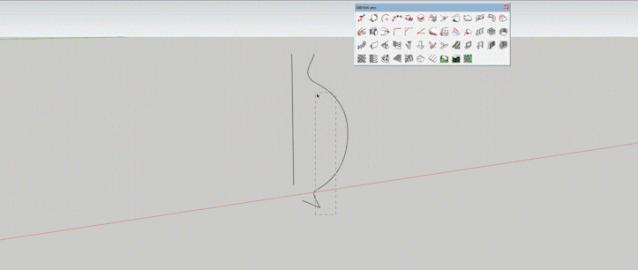

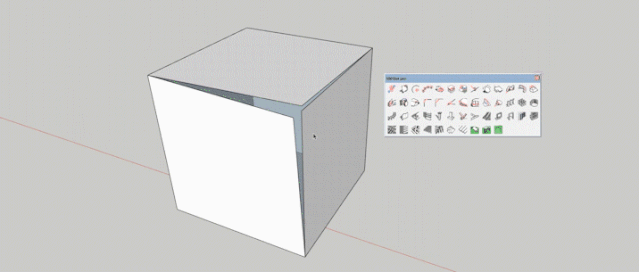

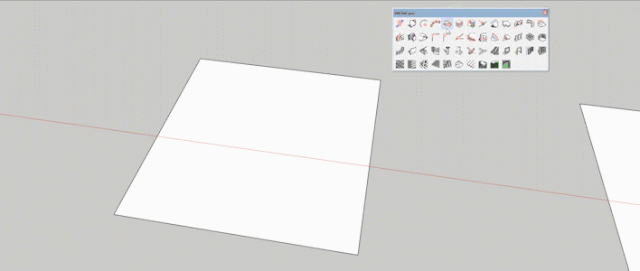

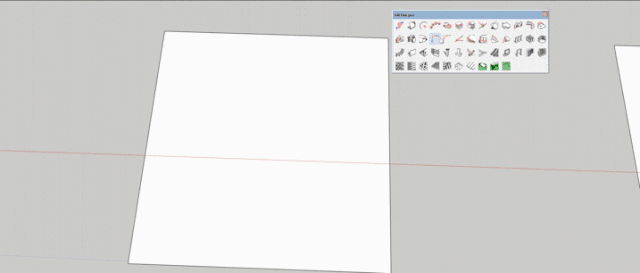

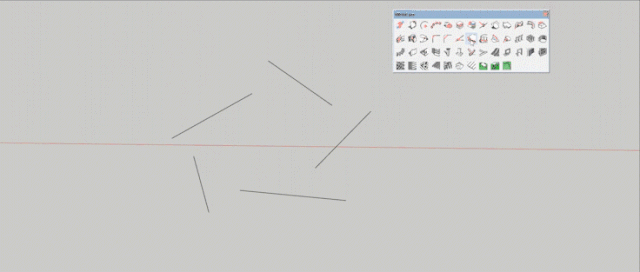

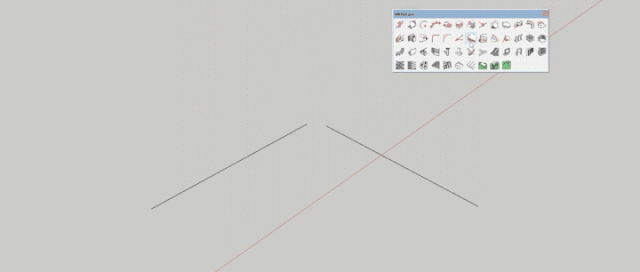

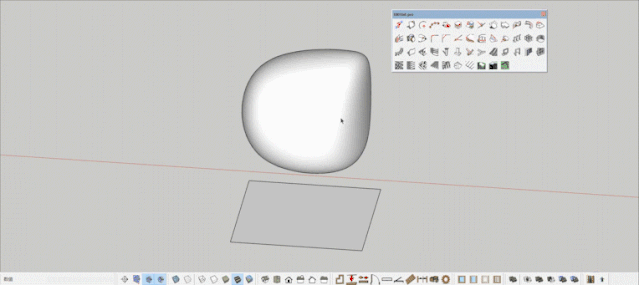

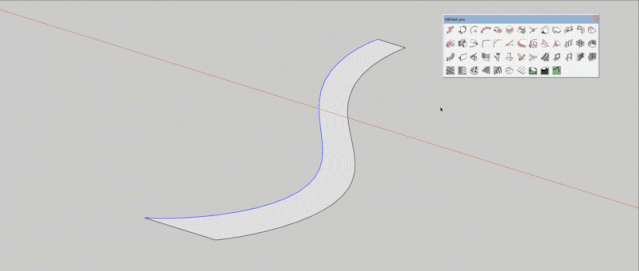
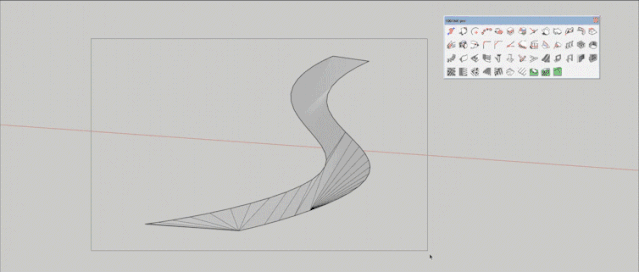

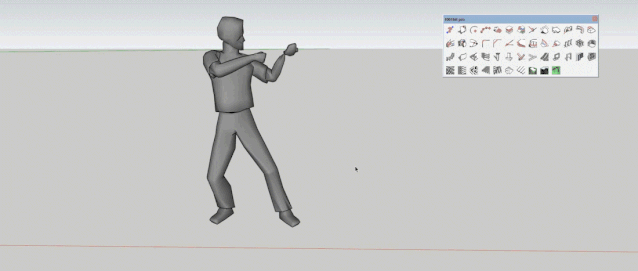

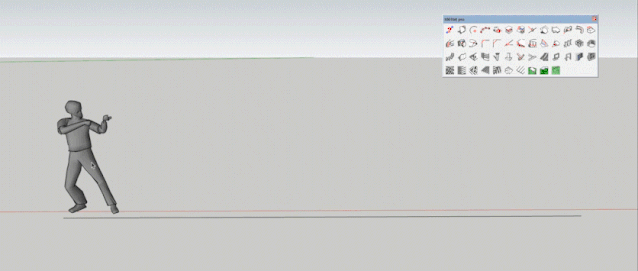
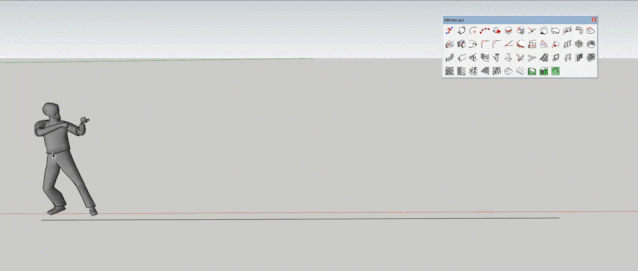
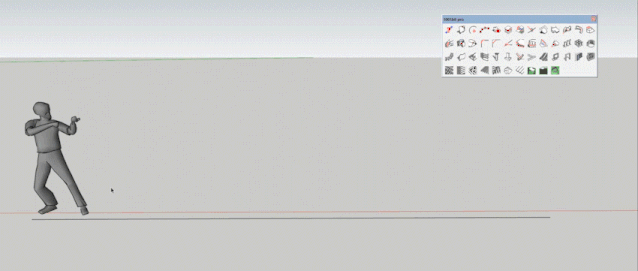

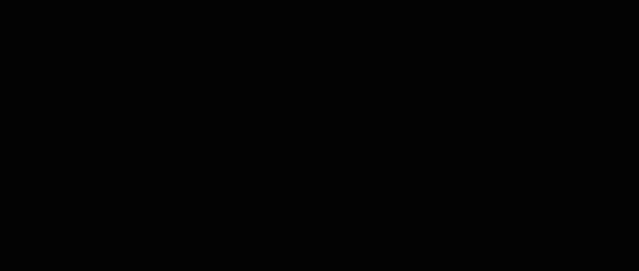

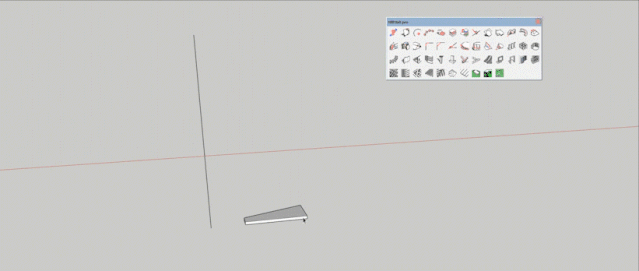

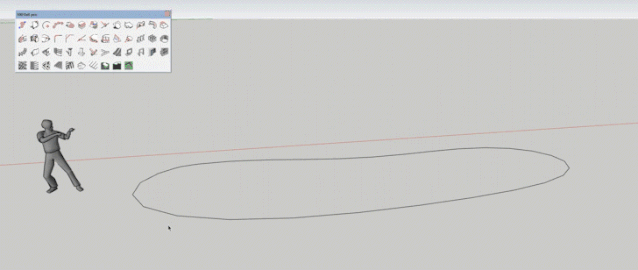
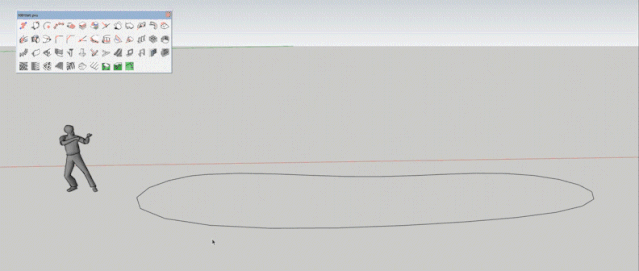

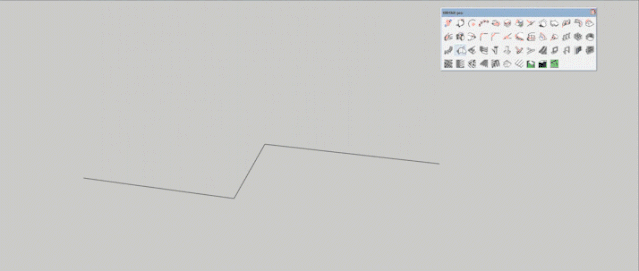
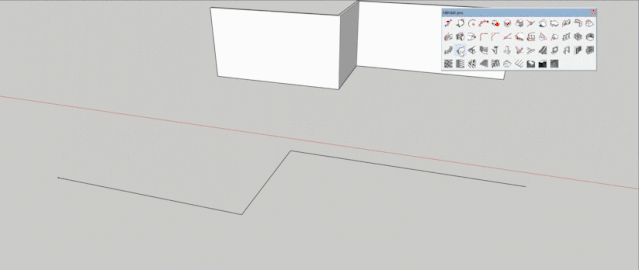
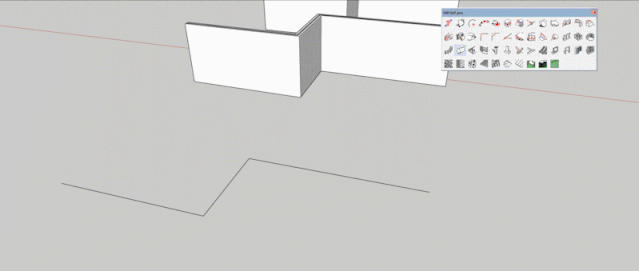
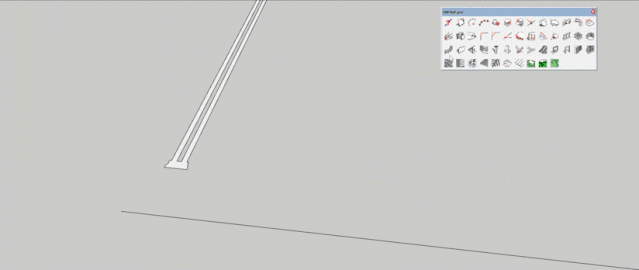

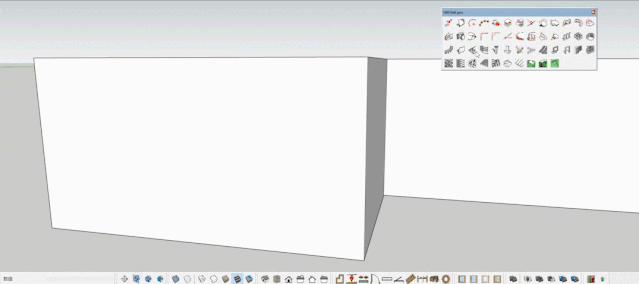

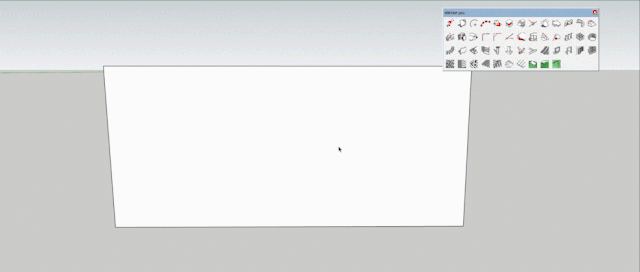

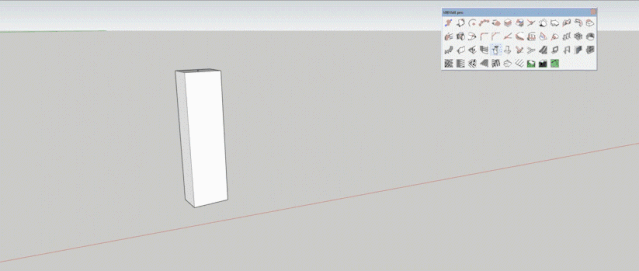

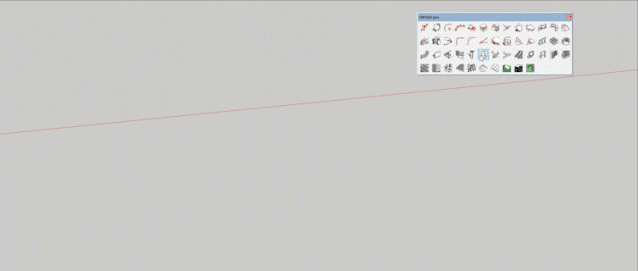
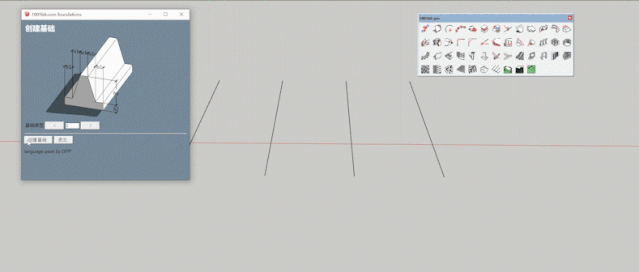
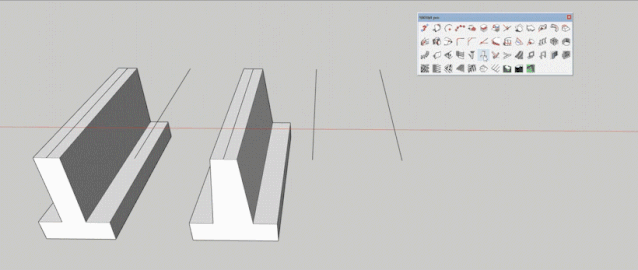

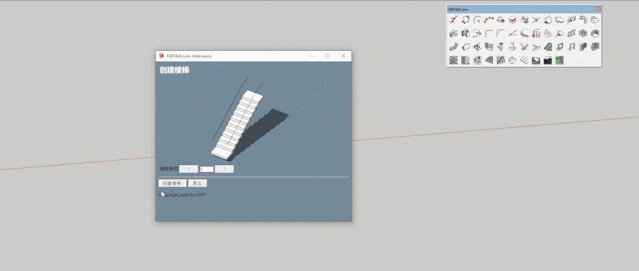
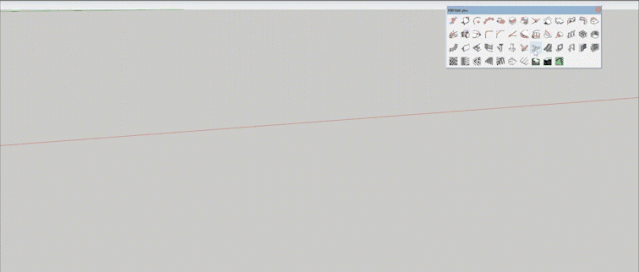

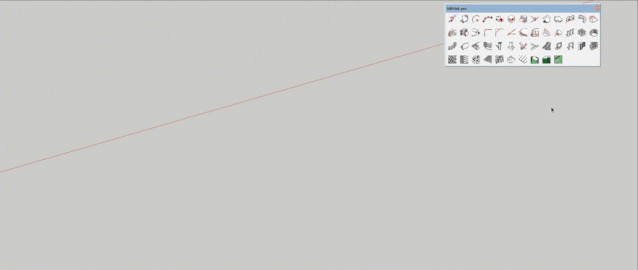

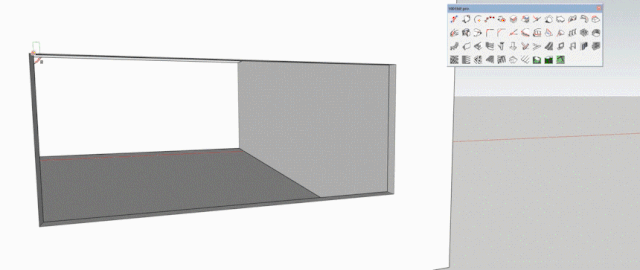

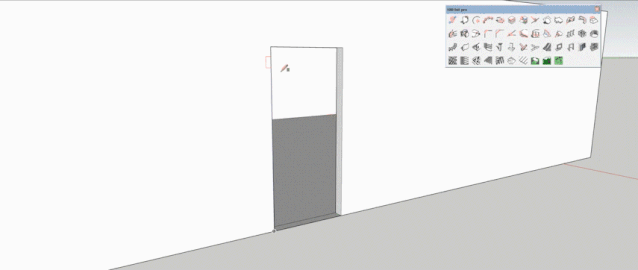

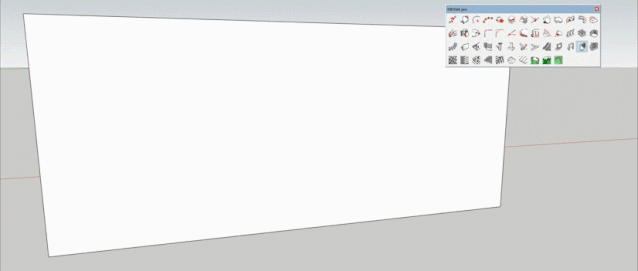

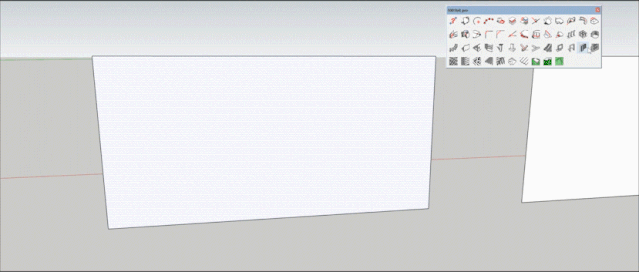

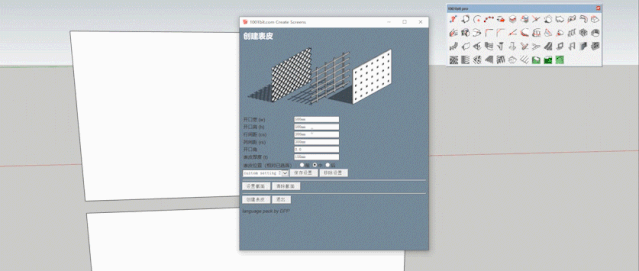
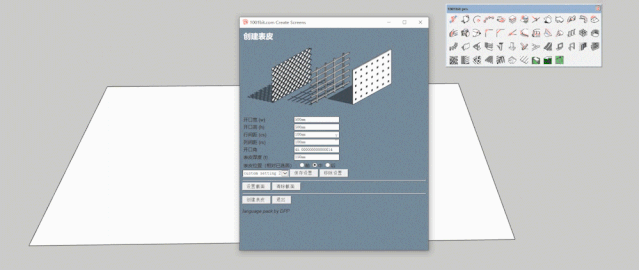

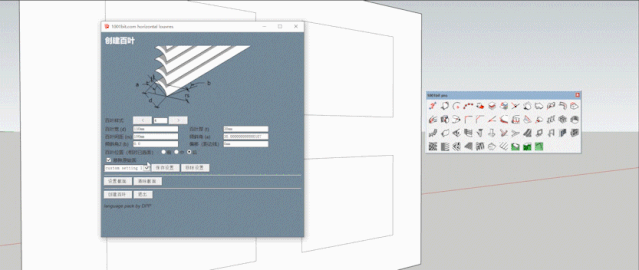

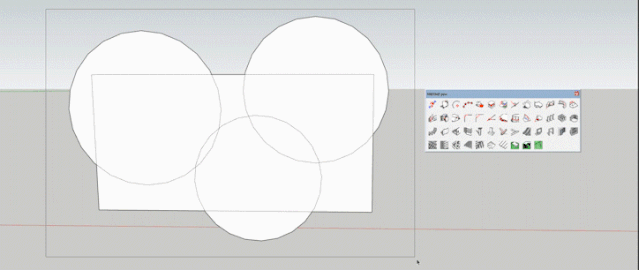
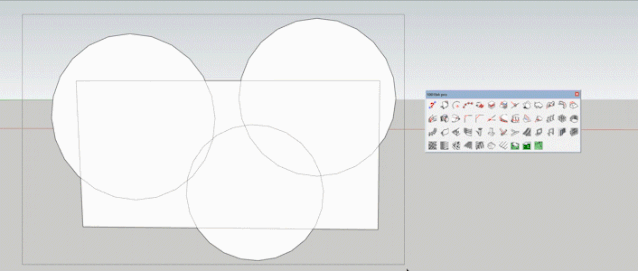
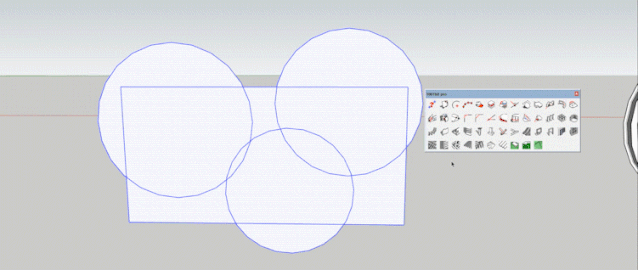

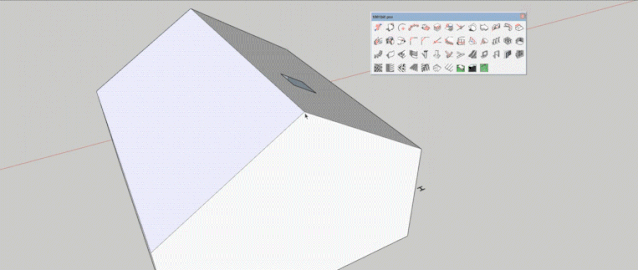
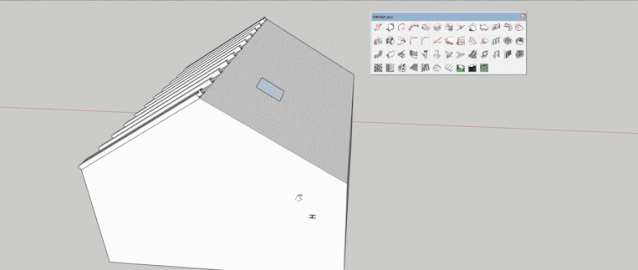

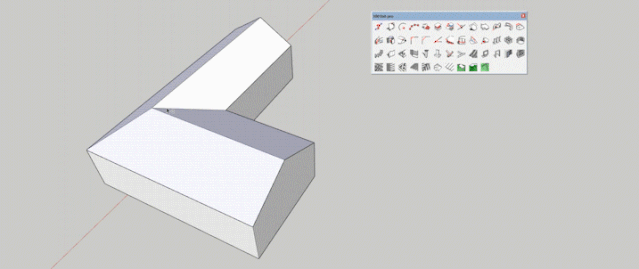

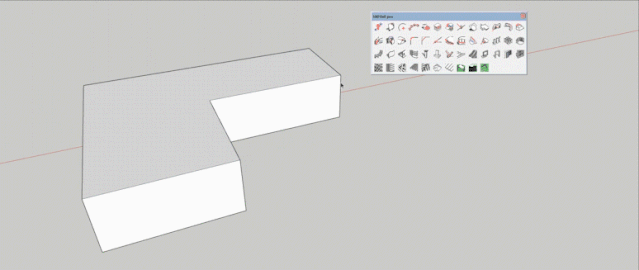

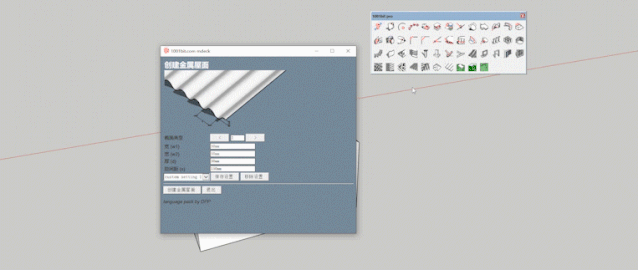

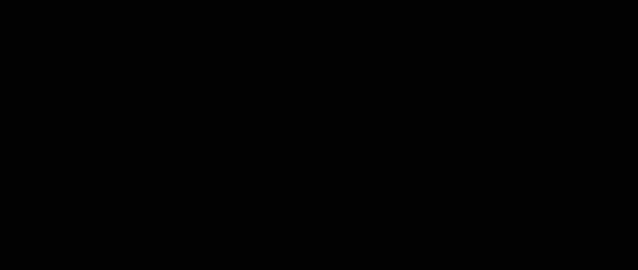

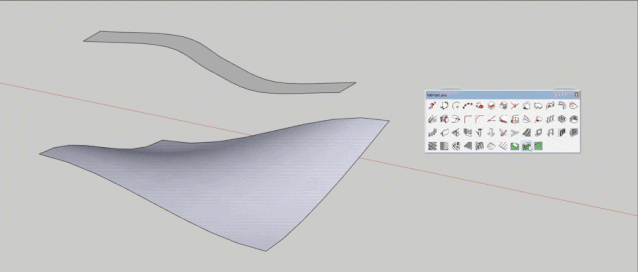

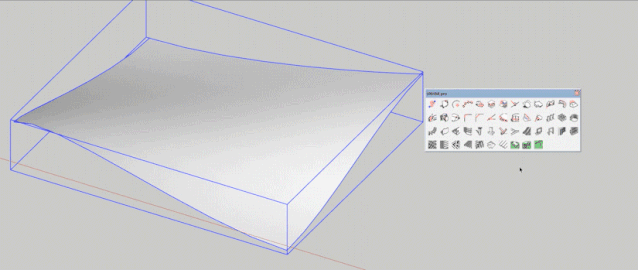
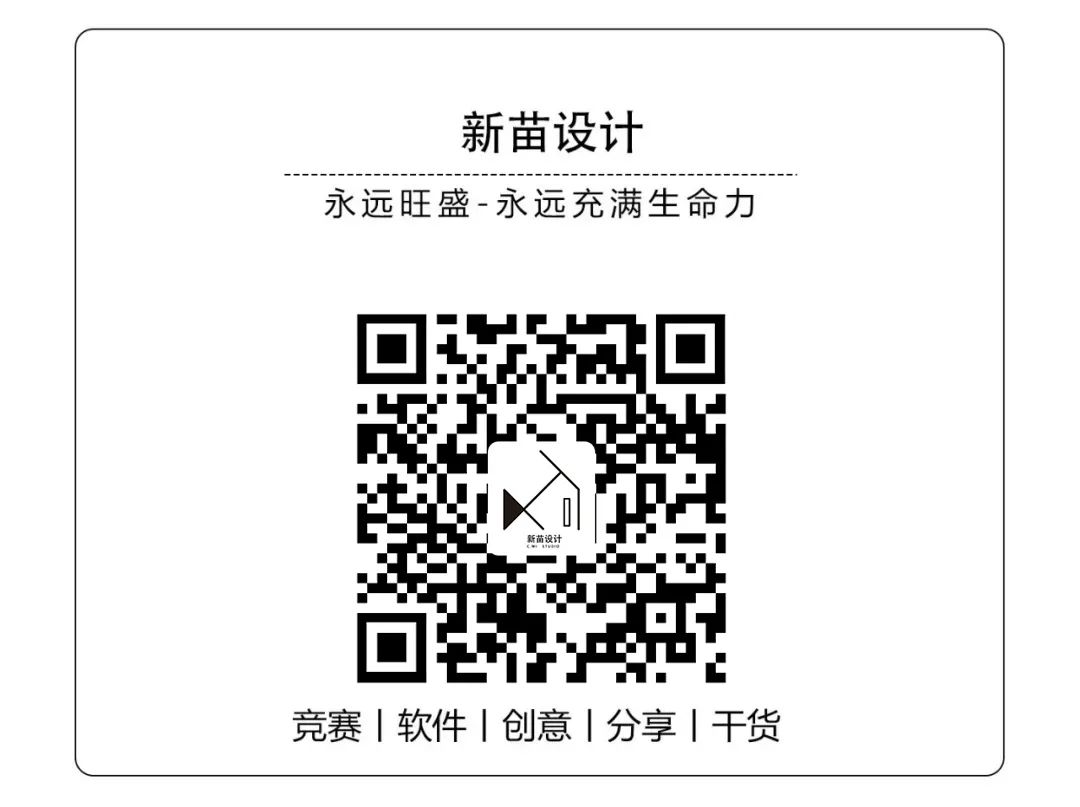
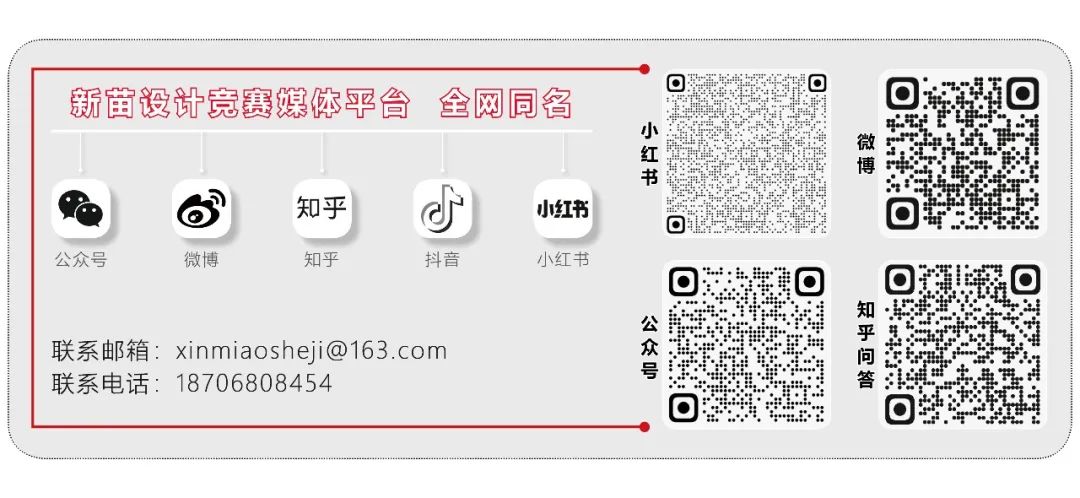
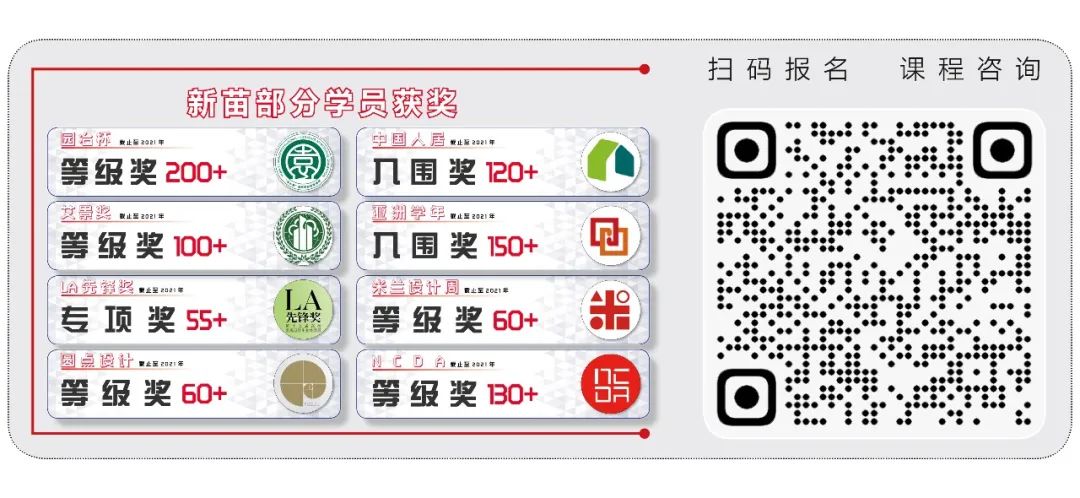
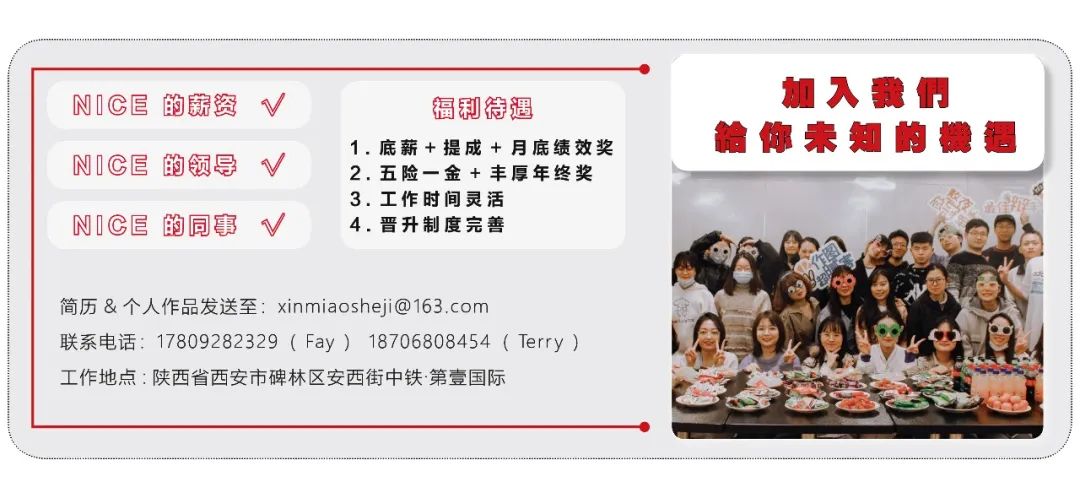

艾景奖获奖作品——漫步荧海
 新苗课堂 | 竞赛小白重生宝典
新苗课堂 | 竞赛小白重生宝典
 重磅 | 新苗设计留学 | 关于我们
重磅 | 新苗设计留学 | 关于我们
 学员2021-LA先锋奖——景观规划类综合奖
学员2021-LA先锋奖——景观规划类综合奖
 “蚁”战到底——加利福尼亚州火灾的防控和治理
“蚁”战到底——加利福尼亚州火灾的防控和治理
 新苗学员2021-LA先锋奖——研究创新类最佳选题奖
新苗学员2021-LA先锋奖——研究创新类最佳选题奖
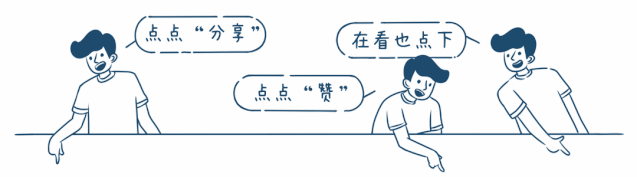



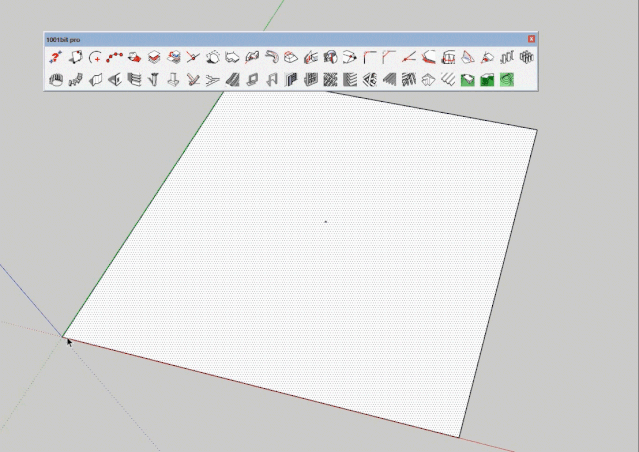

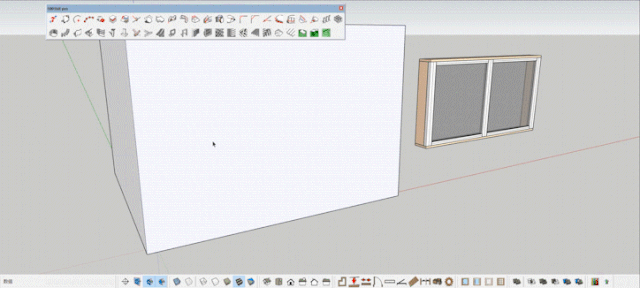
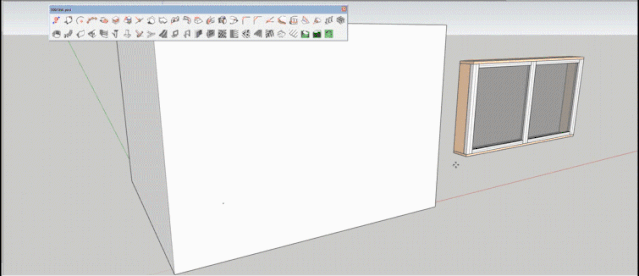

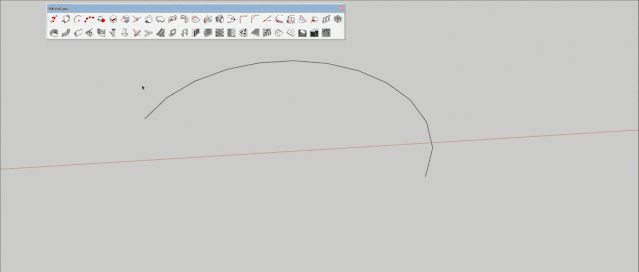

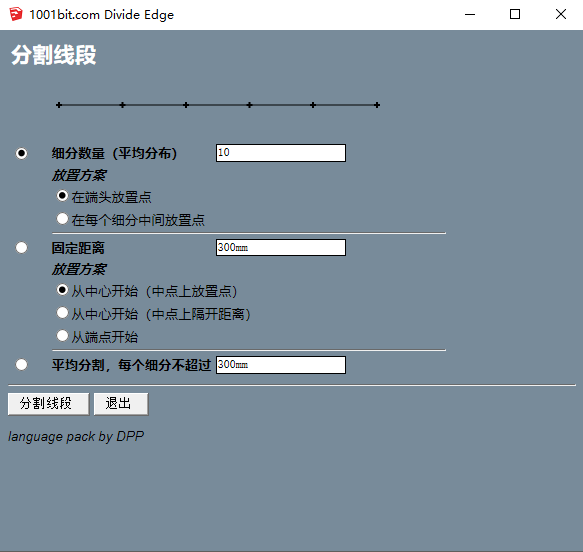
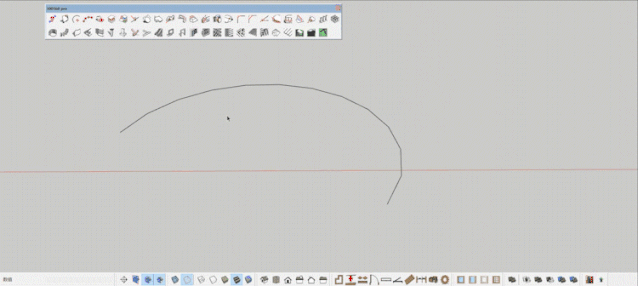

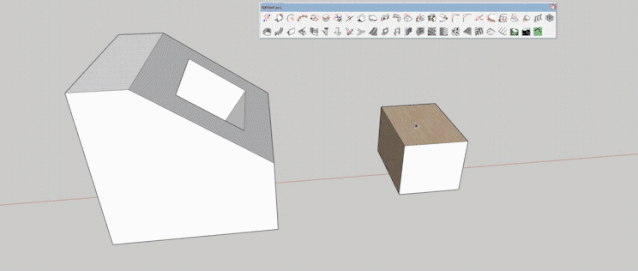
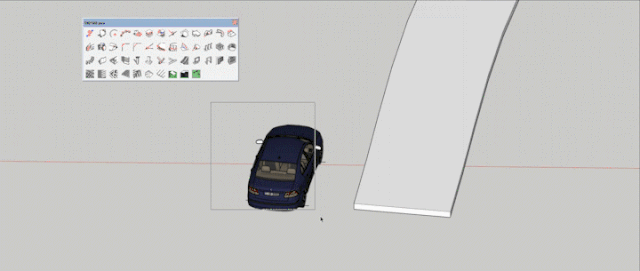

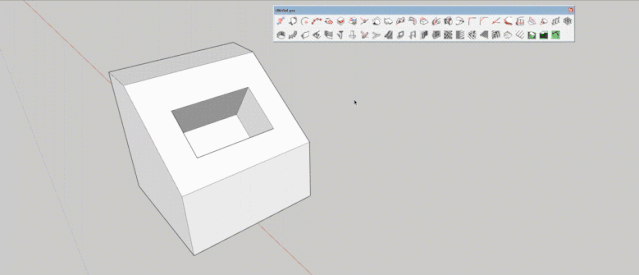

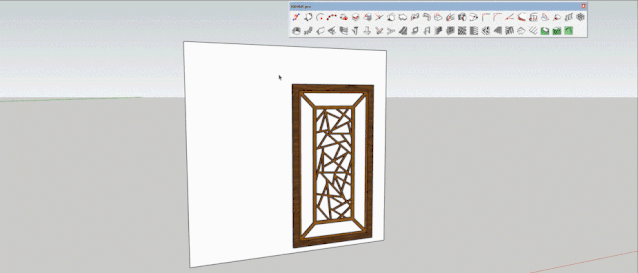
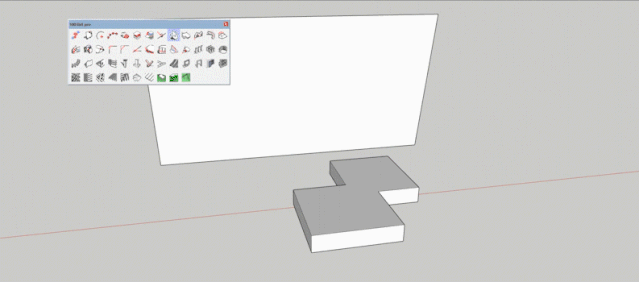

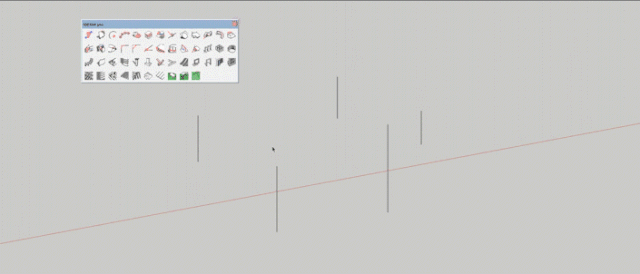

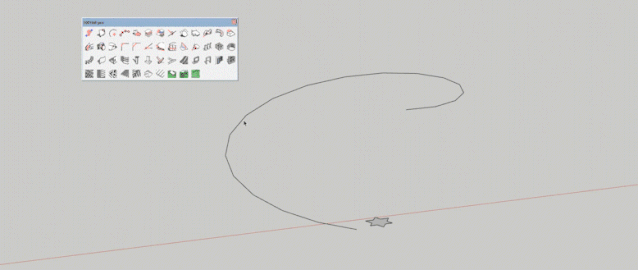

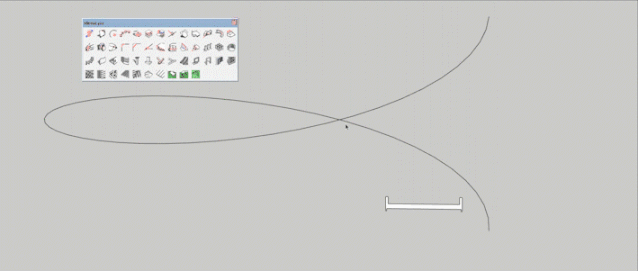

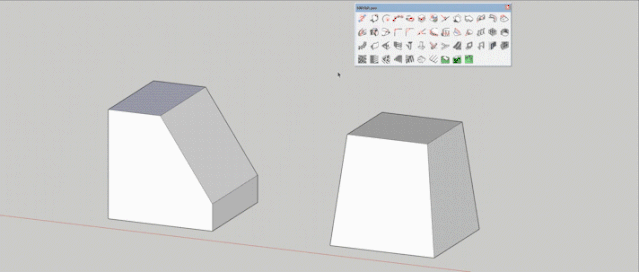

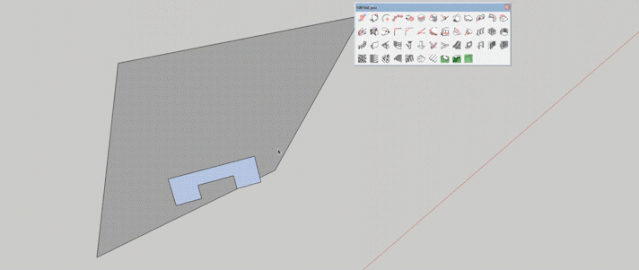

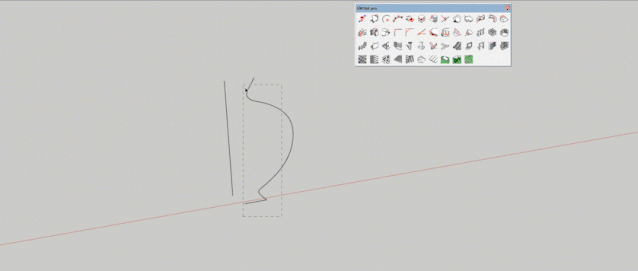
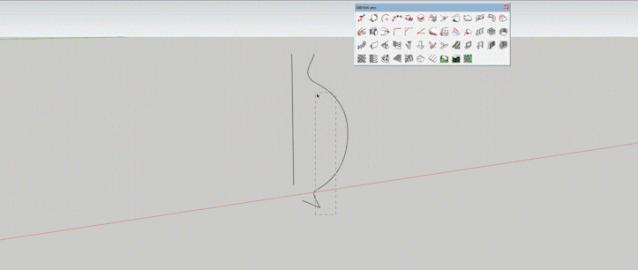

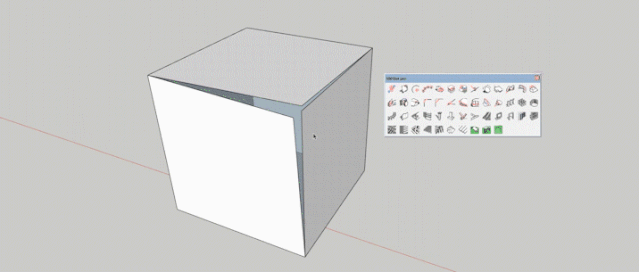

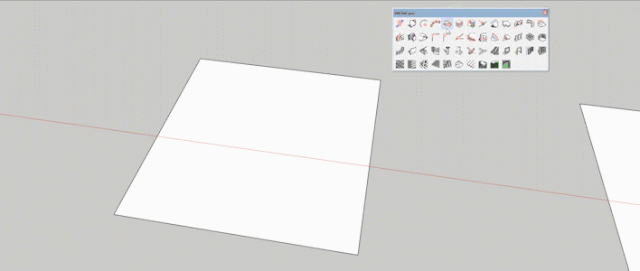

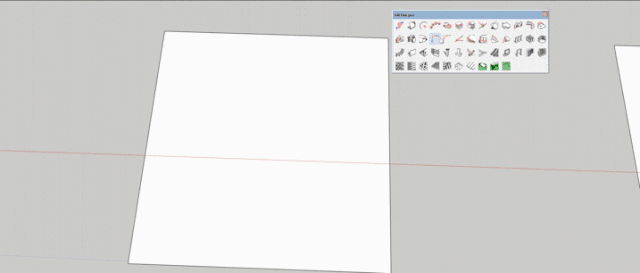

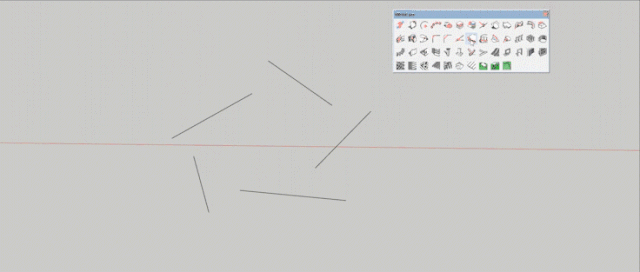

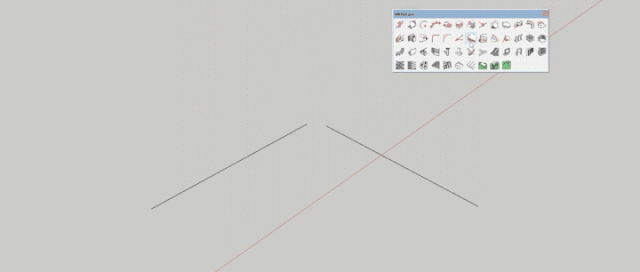

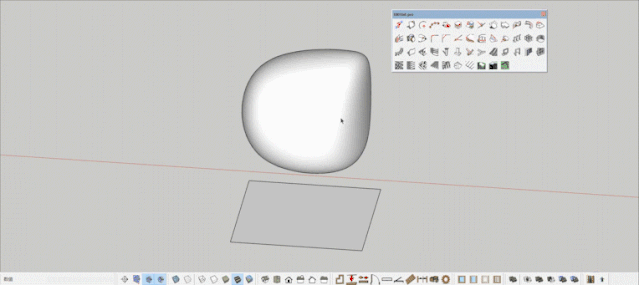

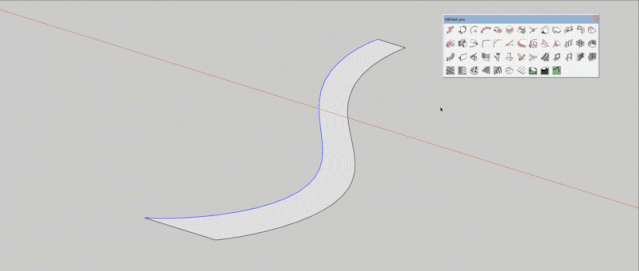
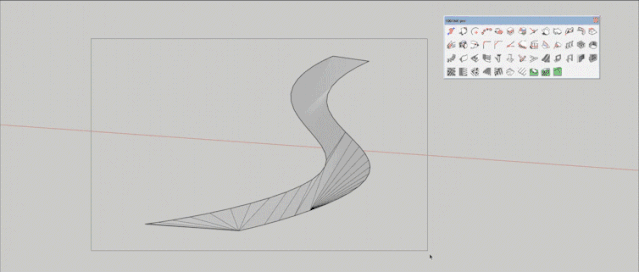

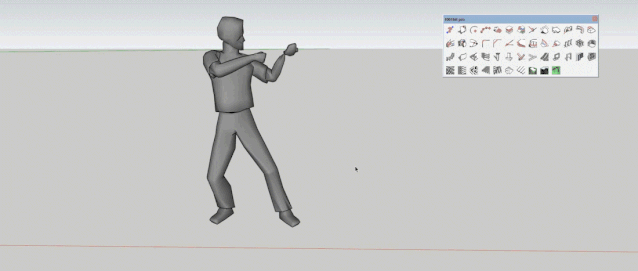

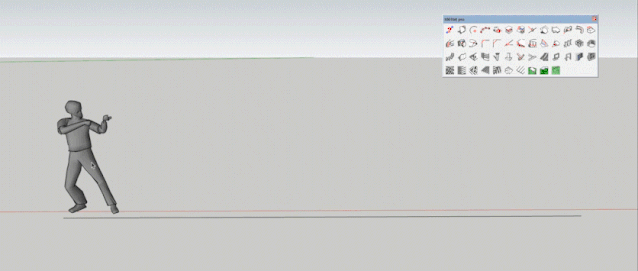
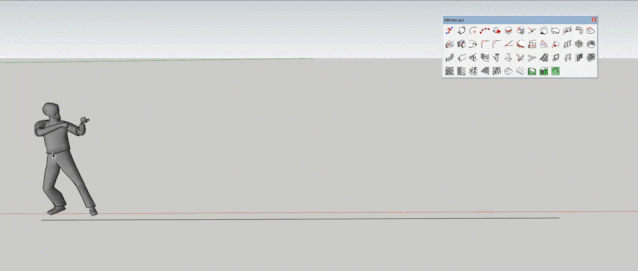
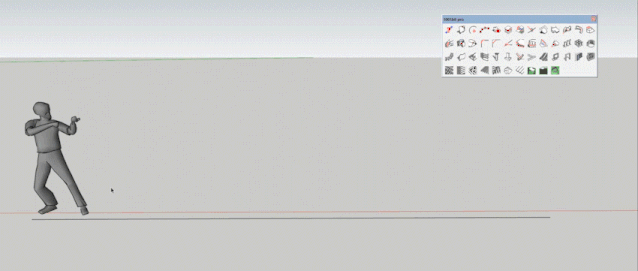

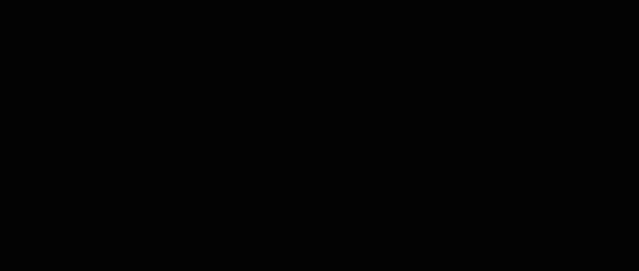

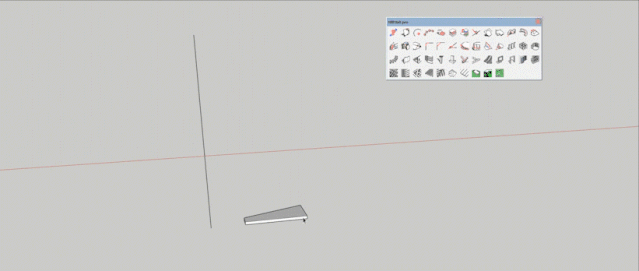

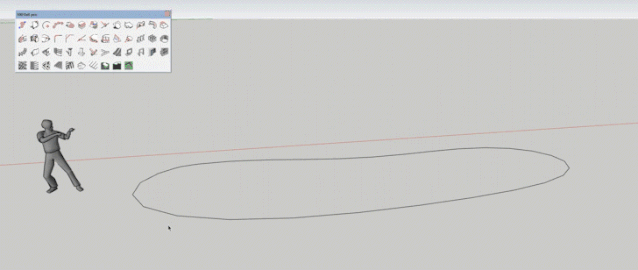
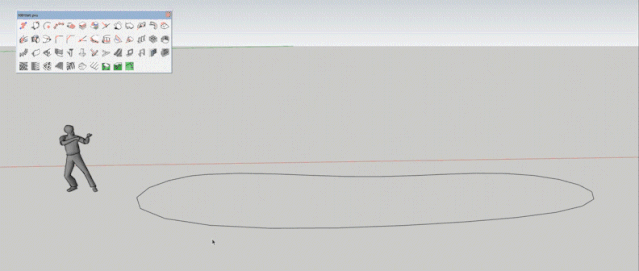

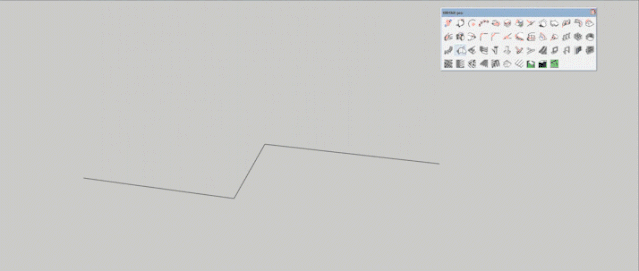
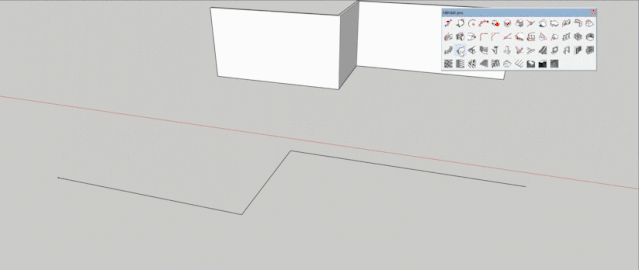
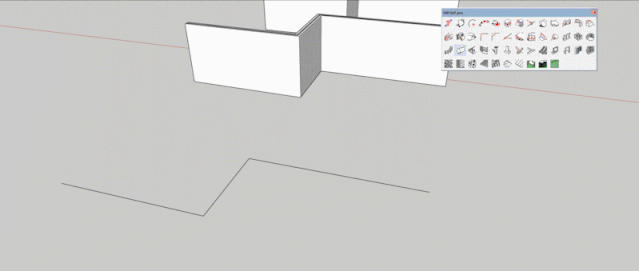
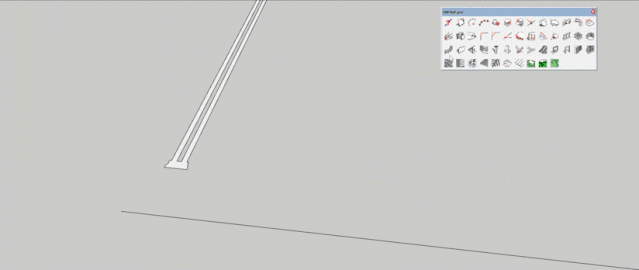

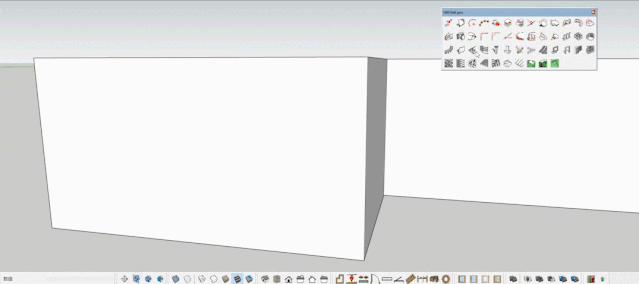

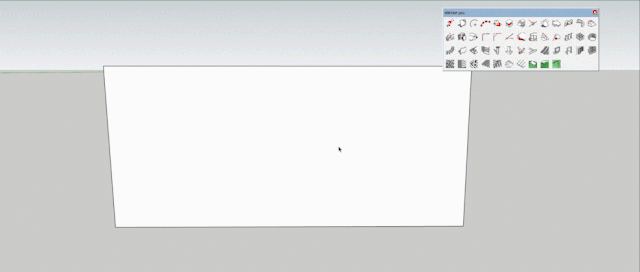

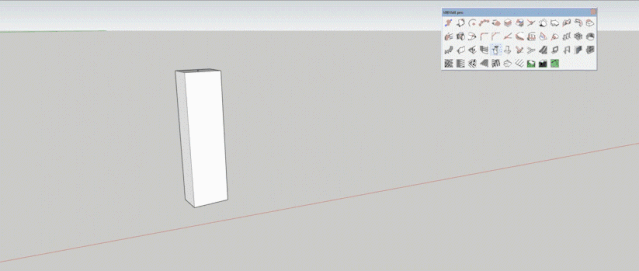

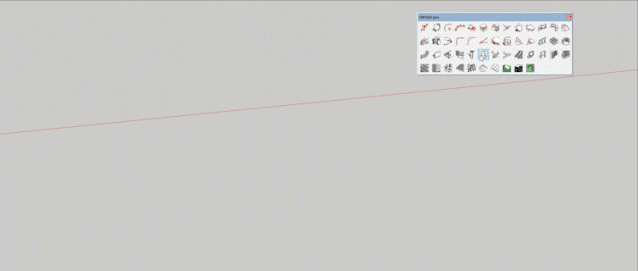
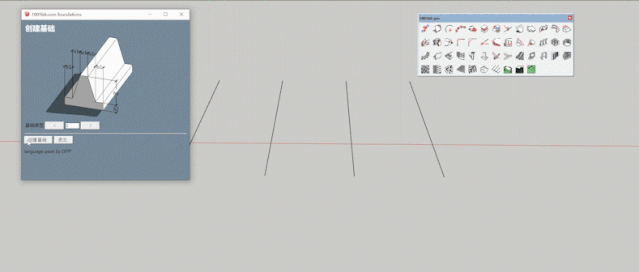
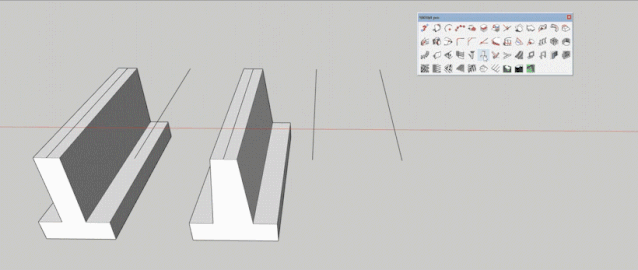

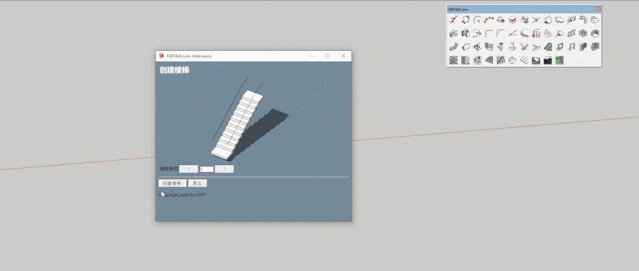
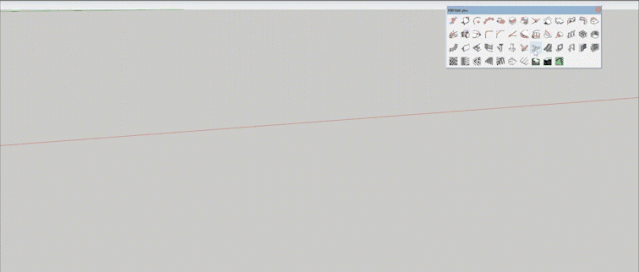

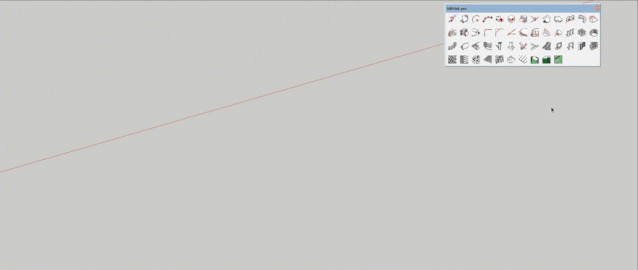

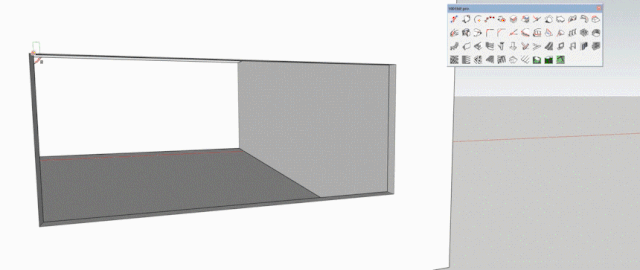

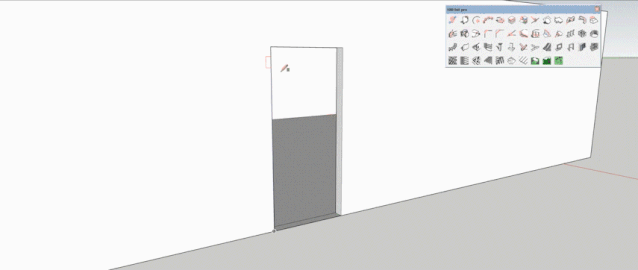

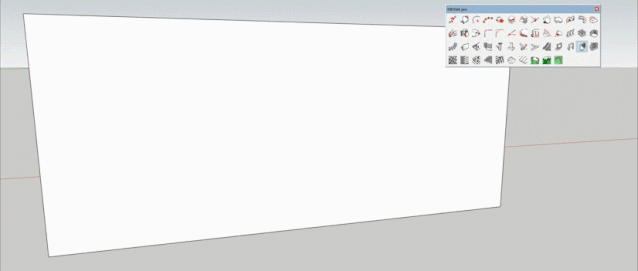

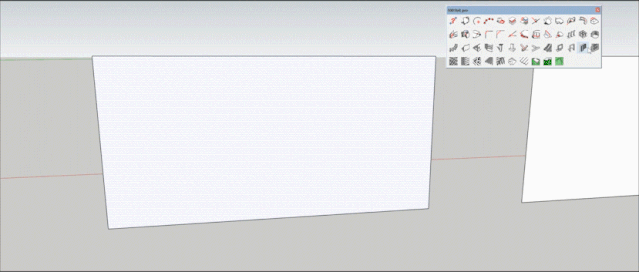

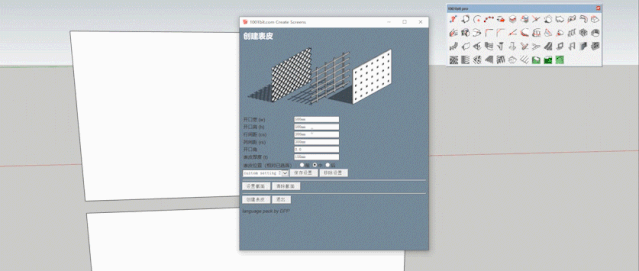
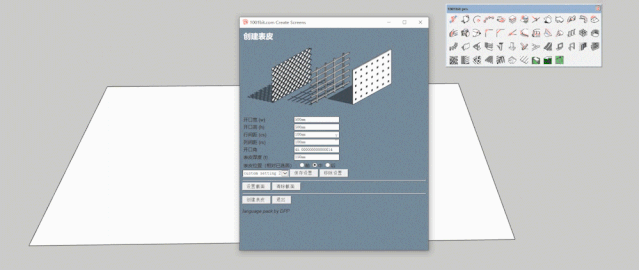

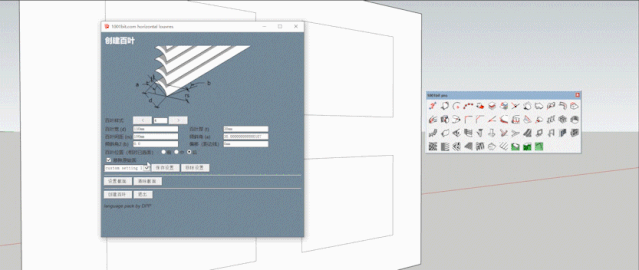

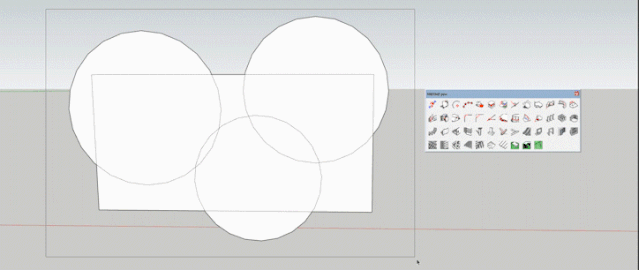
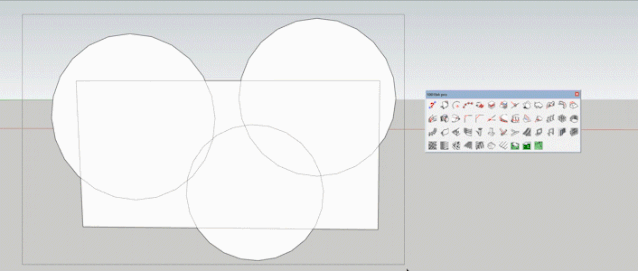
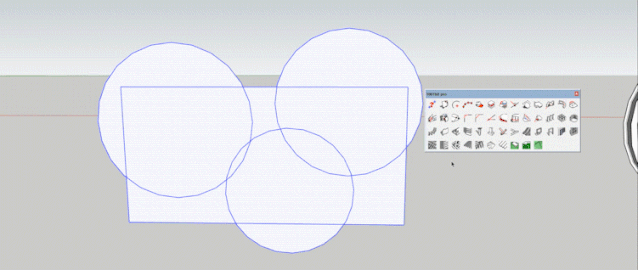

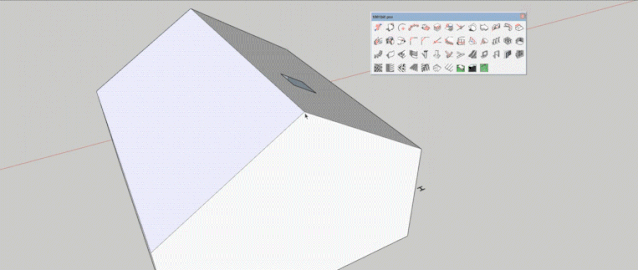
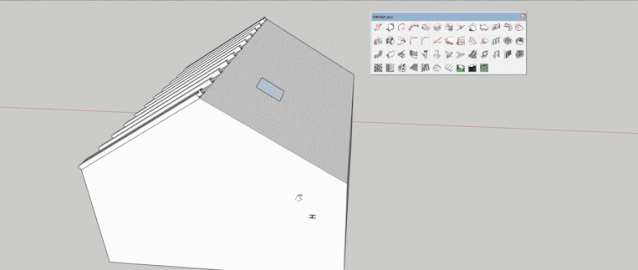

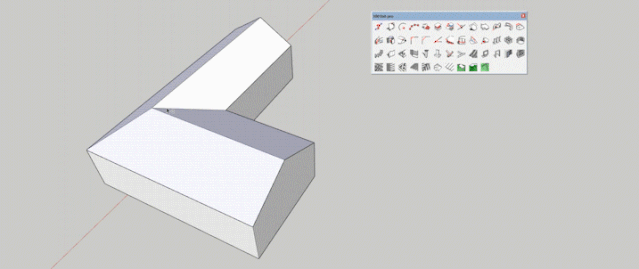

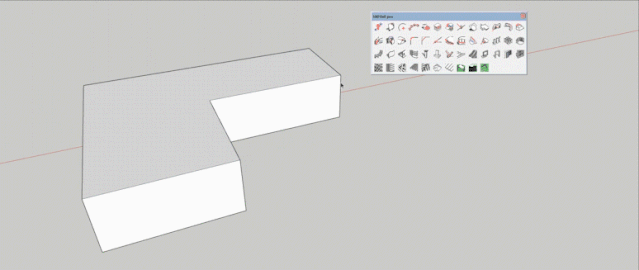

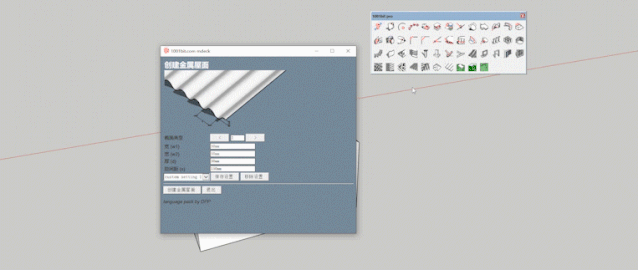

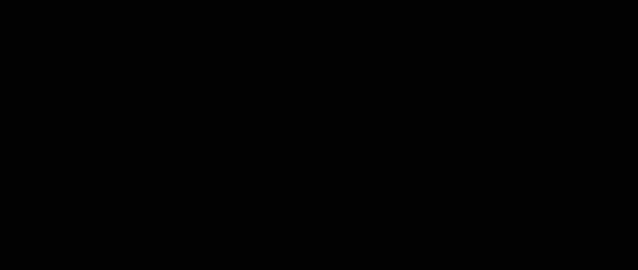

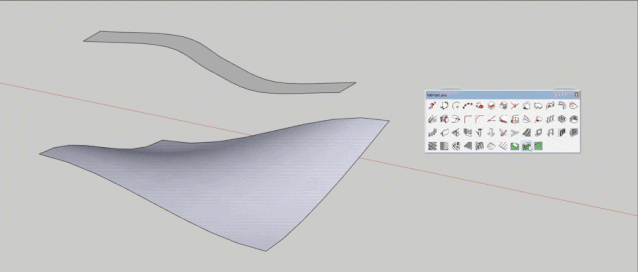

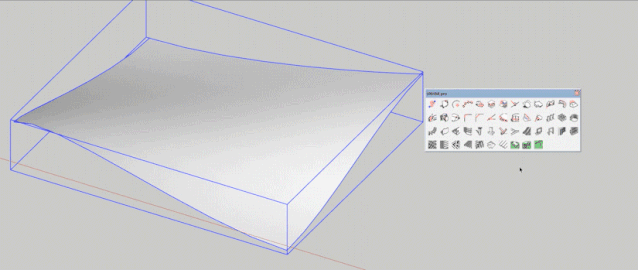
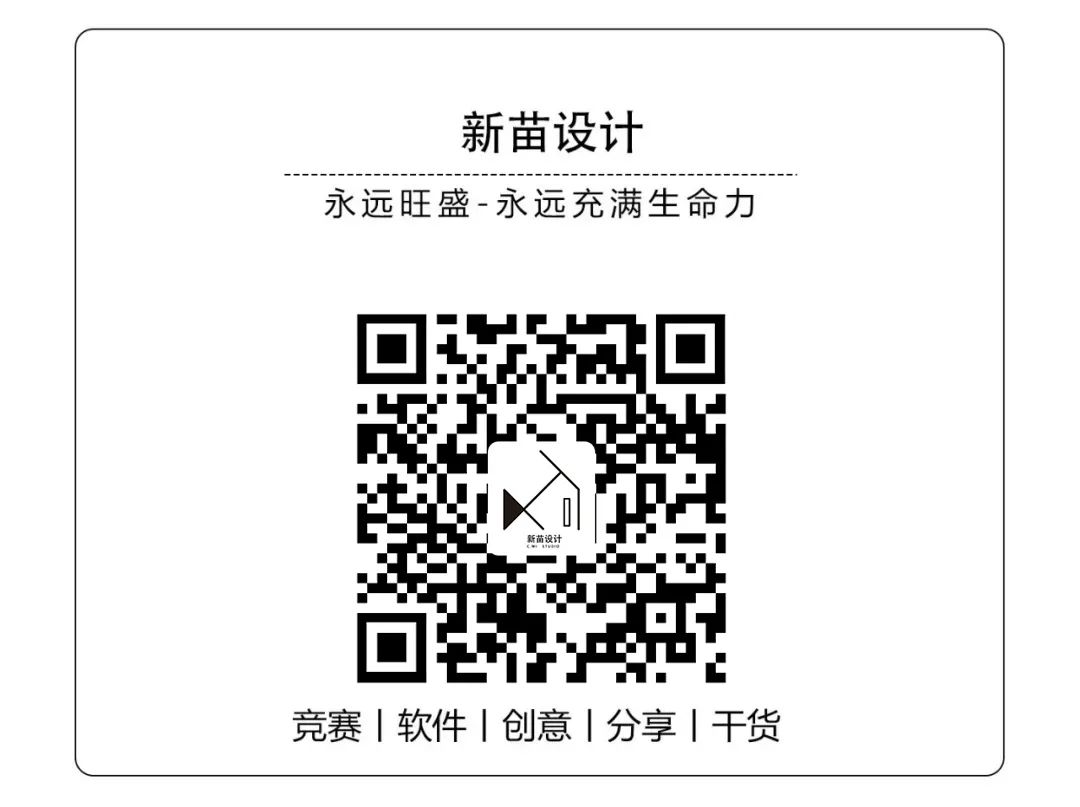
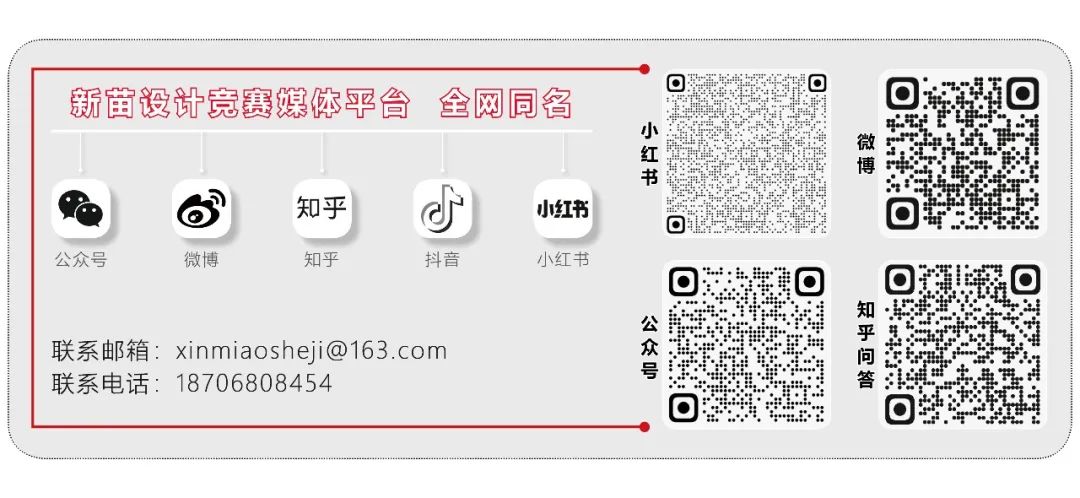
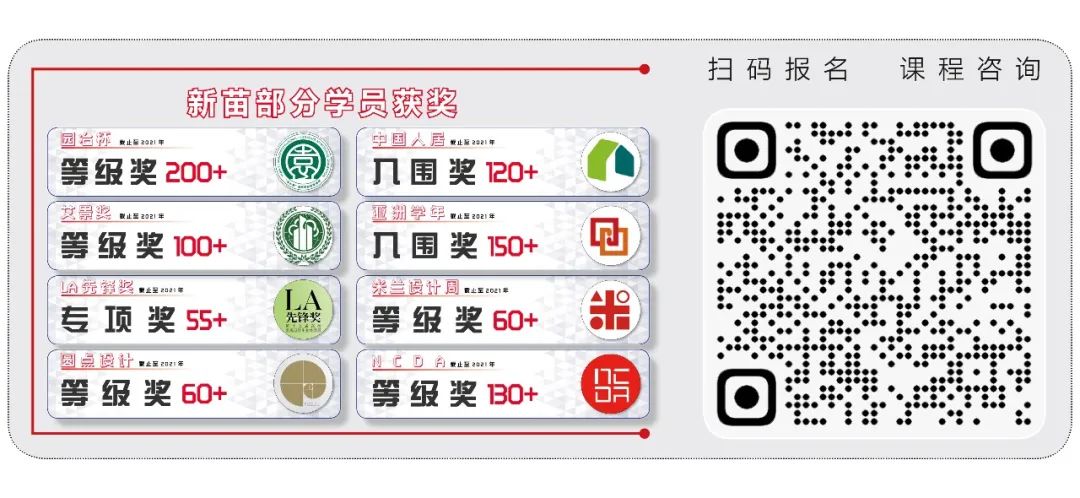
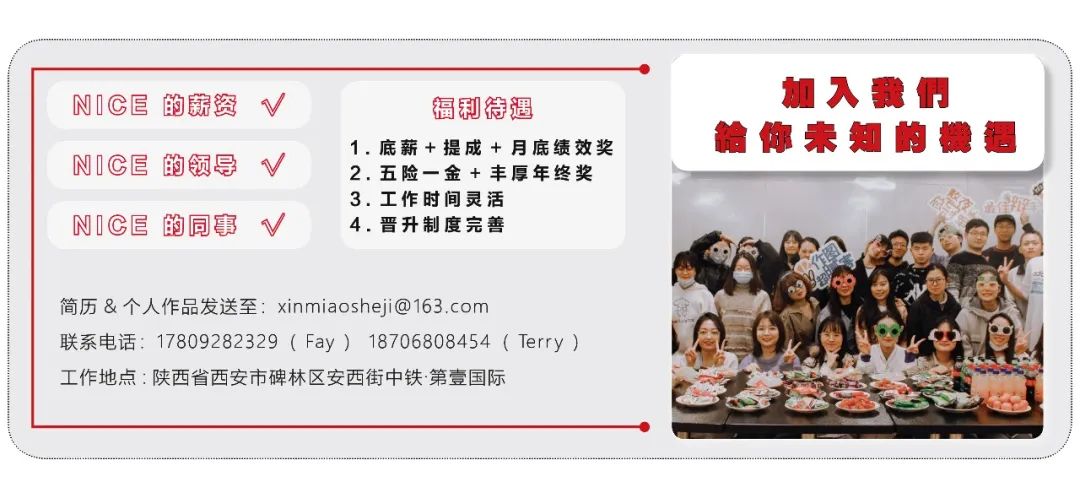

 新苗课堂 | 竞赛小白重生宝典
新苗课堂 | 竞赛小白重生宝典
 重磅 | 新苗设计留学 | 关于我们
重磅 | 新苗设计留学 | 关于我们
 学员2021-LA先锋奖——景观规划类综合奖
学员2021-LA先锋奖——景观规划类综合奖 “蚁”战到底——加利福尼亚州火灾的防控和治理
“蚁”战到底——加利福尼亚州火灾的防控和治理 新苗学员2021-LA先锋奖——研究创新类最佳选题奖
新苗学员2021-LA先锋奖——研究创新类最佳选题奖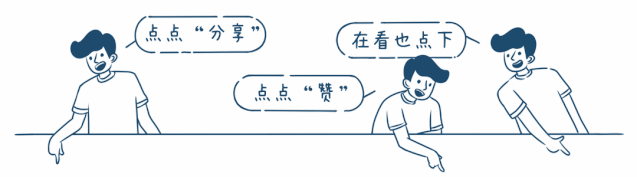
文章评论