一、序列填充生成序号
适用范围:
生成较少的常规序号。
在首个单元格内输入数字1,然后按住单元格右下角的填充柄向下拖动,然后在【自动填充选项】中选择【序列填充】。
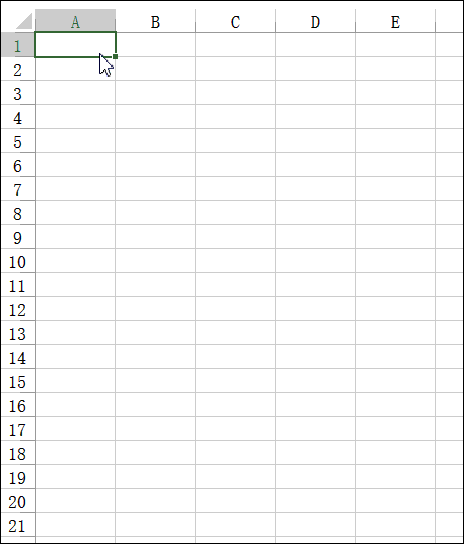
二、直接拖动生成序号
适用范围:
生成任意步长值的序号。
在A1和A2单元格分别输入1、2,然后同时选中两个单元格,拖动右下角填充柄。
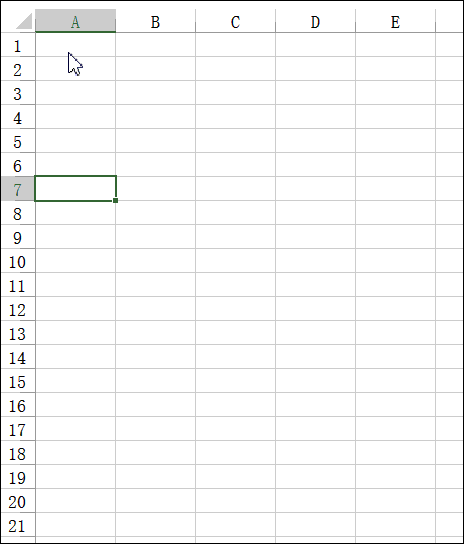
三、借助名称框输入序号
适用范围:
生成数量较多的序号。
A1单元格输入数字1,在名称框内输入“A1:A5000”,按回车。
然后在编辑栏中输入=ROW(A1),按Ctrl+回车。
即可生成1至5000的连续序号。
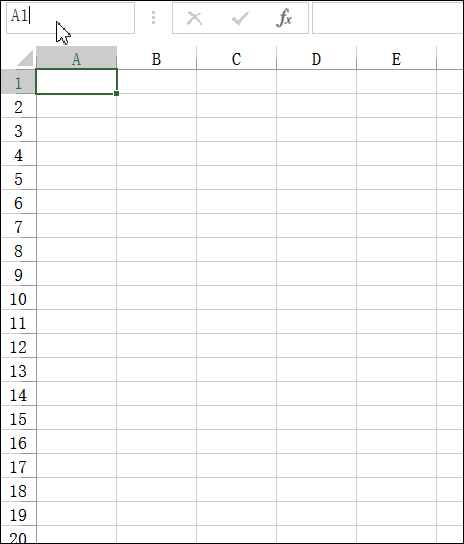
四、按部门填写序号
适用范围:
生成特殊规则的序号。
以下图为例,要求按部门分别填写序号,不同部门的序号都从1开始,同一部门按顺序递增。
A2单元格输入以下公式,向下复制:
=COUNTIF(B$2:B2,B2)
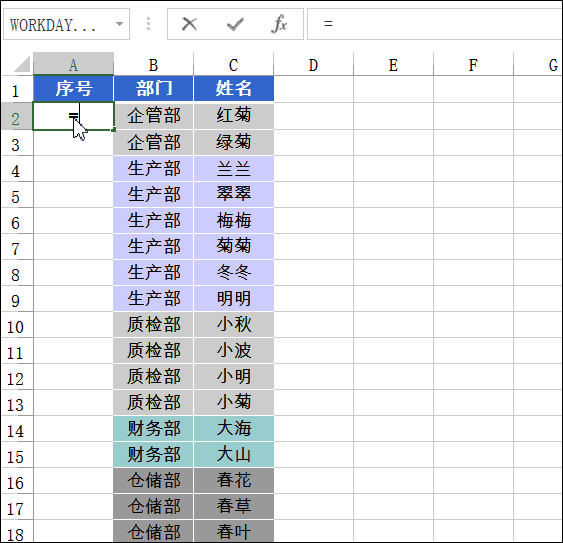
五、筛选后保持连续的序号
适用范围:
需要筛选操作的数据表。
按常规方法输入序号后,一旦数据经过筛选,序号就会发生错乱。
如需筛选后序号仍然保持连续,可以按以下方法。
A2单元格输入公式向下复制:
=SUBTOTAL(3,B$1:B2)-1
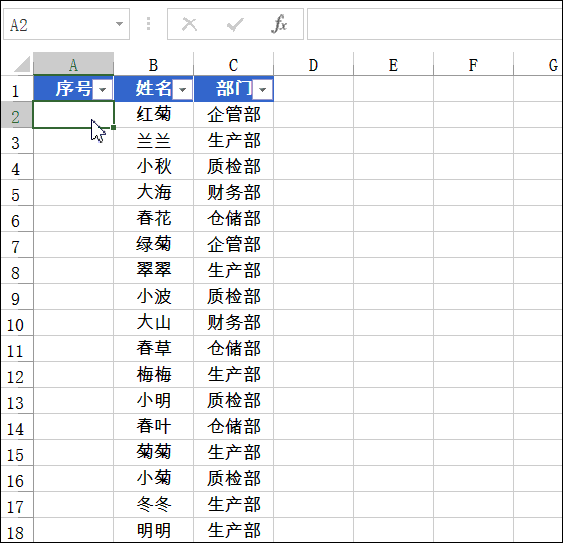
六、合并单元格添加连续序号
适用范围:
有合并单元格的工作表。
如下图所示,需要在A列大小不一的合并单元格中加入序号。
首先选中要添加序号的单元格,编辑栏输入公式,按Ctrl+Enter键。
=MAX($A$1:A1)+1
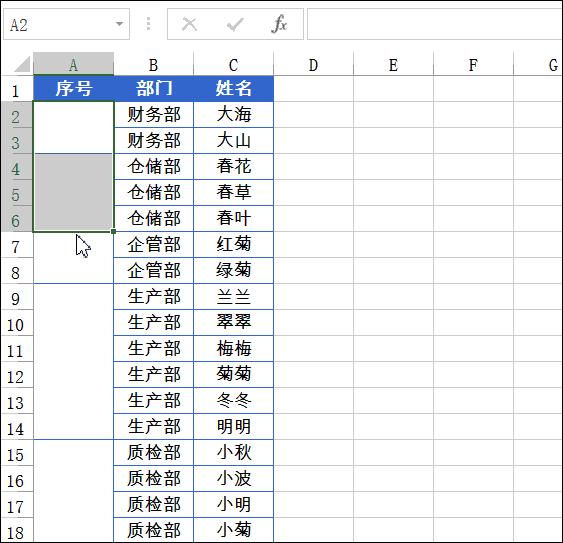
好了,今天的内容就是这样,光说不练假把式,你也试试吧。祝各位一天好心情!
图文制作:祝洪忠
文章评论