
本文最初发布于Addy Osmani博客,经原作者授权由 InfoQ 中文站翻译并分享
今天我将向大家演示如何使用 React Profiler API、Tracing API 以及 User Timing API 来分别追踪 React 的组件渲染、用户交互以及自定义性能指标。下面我会用一个影片排期的应用做具体的演示(译者注:应用效果图如下)。
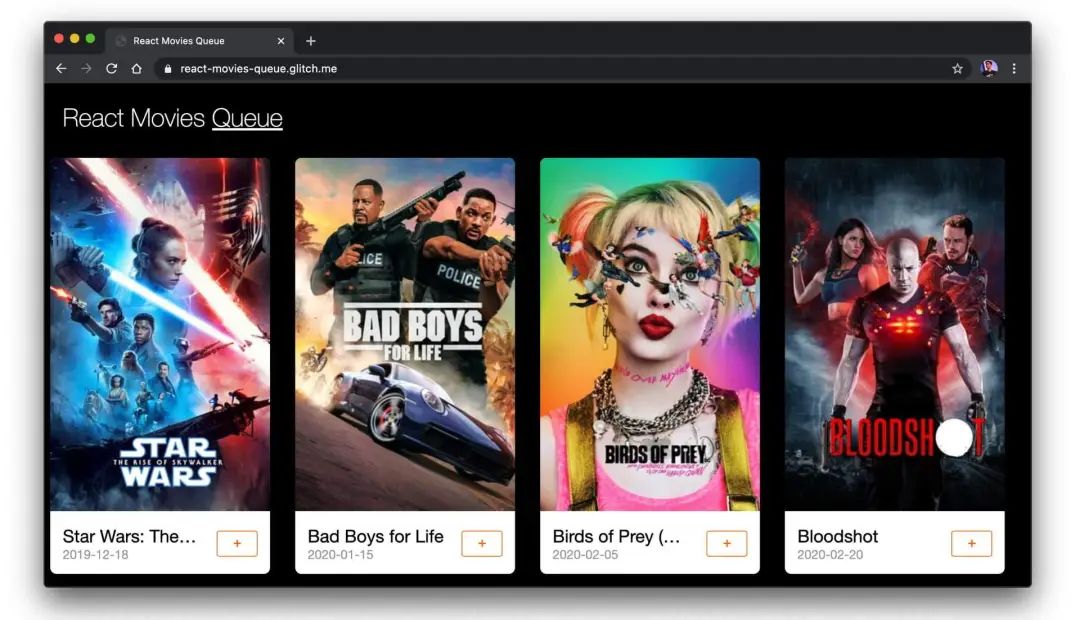
首先来了解下 React Profiler,它主要用来追踪应用组件的 渲染过程 以及渲染开销,同时标记出应用的性能瓶颈。Profiler 接受一个 onRender 回调函数,当被追踪的组件以及子代组件发生更新时,该函数就会被调用。下图是在影片排期应用中使用 Profiler 追踪各个组件渲染:
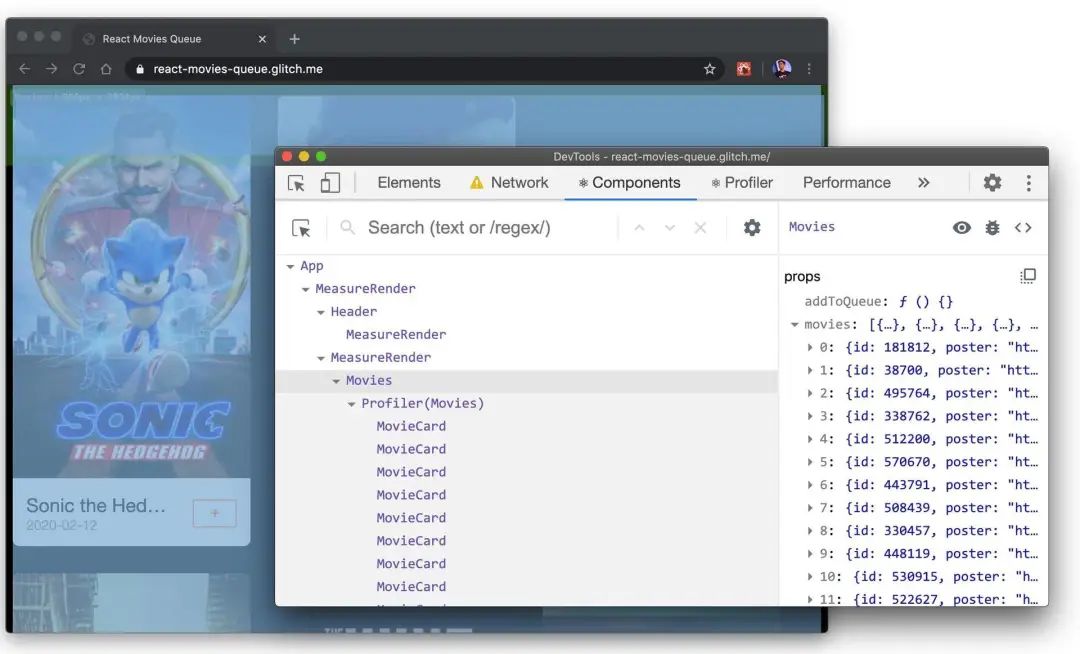
Profiler 中 onRender 回调函数的具体参数如下:
-
id:: 这是 Profiler 的唯一标示,区分是哪个 Profiler 追踪的组件树发生了更新
-
phase: 如果更新是挂载阶段这个值就是“mount”,如果是二次渲染阶段就是“update”
-
act ualDuration: 更新花费的渲染时间
-
baseDuration: 更新预计花费的渲染时间
-
startTime: 更新开始时间点
-
commitTime: 更新提交的时间点
-
interactions: 更新中包含的交互信息
const callback = (id, phase, actualTime, baseTime, startTime, commitTime) => {
console.log(`${id}'s ${phase} phase:`);
console.log(`Actual time: ${actualTime}`);
console.log(`Base time: ${baseTime}`);
console.log(`Start time: ${startTime}`);
console.log(`Commit time: ${commitTime}`);
}运行上面的代码,在 Chrome 调试器中可以看到如下输出:
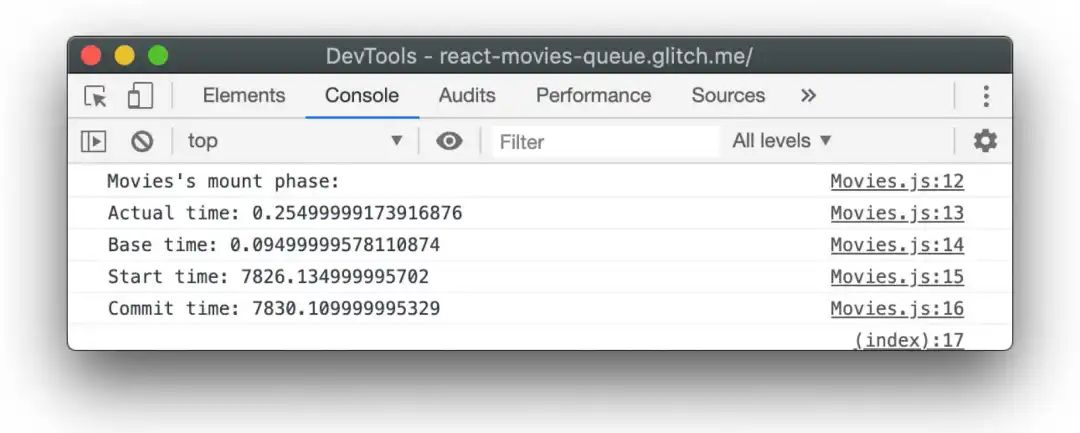
也可以打开 React DevTools,在 Profiler 面板中可以看到组件渲染的时间火焰图:
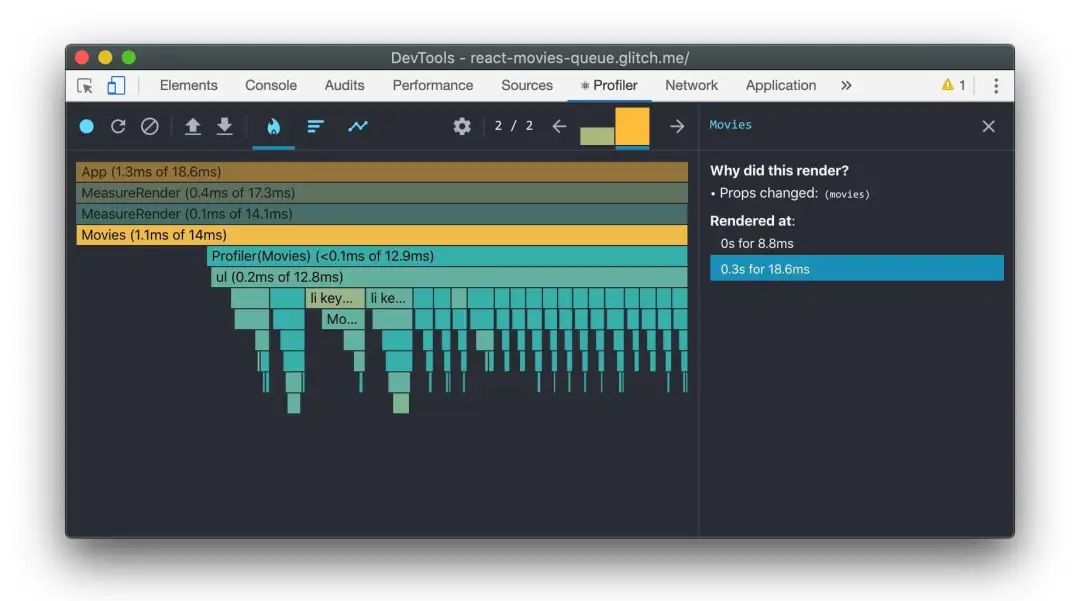
切换到排序视图
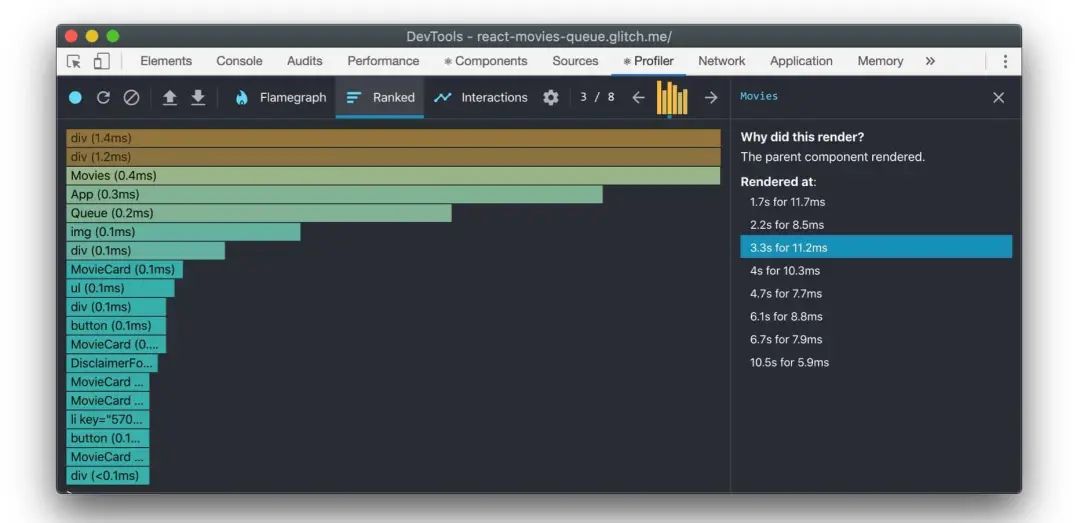
import React, { Fragment, unstable_Profiler as Profiler} from "react";
render(
<App>
<Profiler id="Header" onRender={callback}>
<Header {...props} />
</Profiler>
<Profiler id="Movies" onRender={callback}>
<Movies {...props} />
</Profiler>
</App>
)知道了如何追踪组件渲染,那么如果想跟踪交互,该怎么做?
想一下,如果能追踪到交互(例如:按钮的点击),那么在回答“这个按钮点击花费了多少时间更新 DOM?”这样的问题时是不是就有了依据。要感谢 Brian Vaughn 的努力,React 在其 调度包 中引入了对这个功能的试验支持,更详细的说明可以点击 这里 查看。
一个交互追踪,需要包含一个描述(例如:添加购物车按钮被点击)、一个时间戳和一个回调函数,在回调函数中你可以定义一些和该交互相关的逻辑。在“影片排期应用”中就有一个添加电影到播放列表的“+”号按钮,这个就是一个交互按钮。
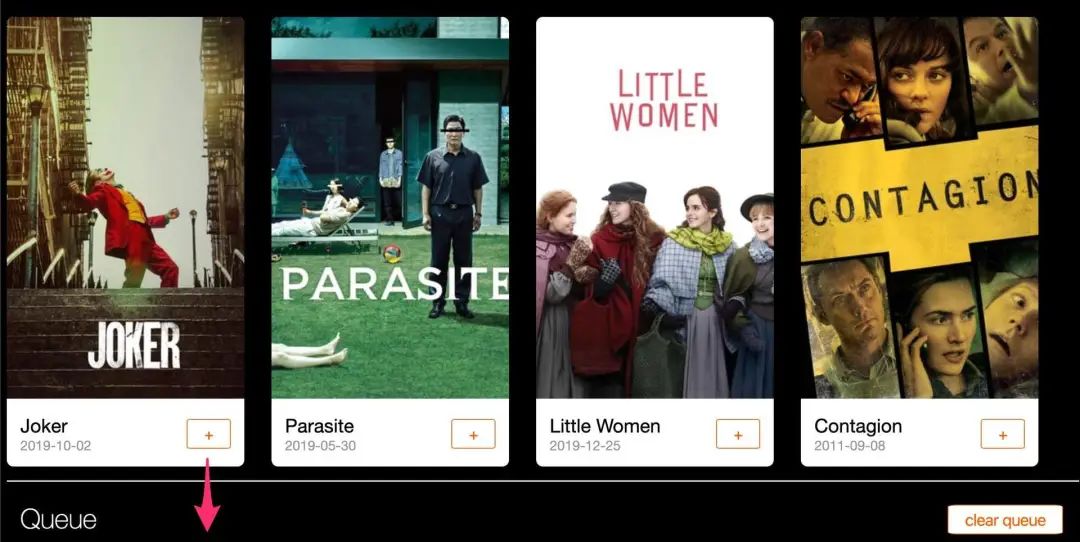
import { unstable_Profiler as Profiler } from "react";
import { render } from "react-dom";
import { unstable_trace as trace } from "scheduler/tracing";
class MyComponent extends Component {
addMovieButtonClick = event => {
trace("Add To Movies Queue click", performance.now(), () => {
this.setState({ itemAddedToQueue: true });
});
};在 React 开发调试工具的 interaction 面板中可以看到具体的交互行为和持续时间:
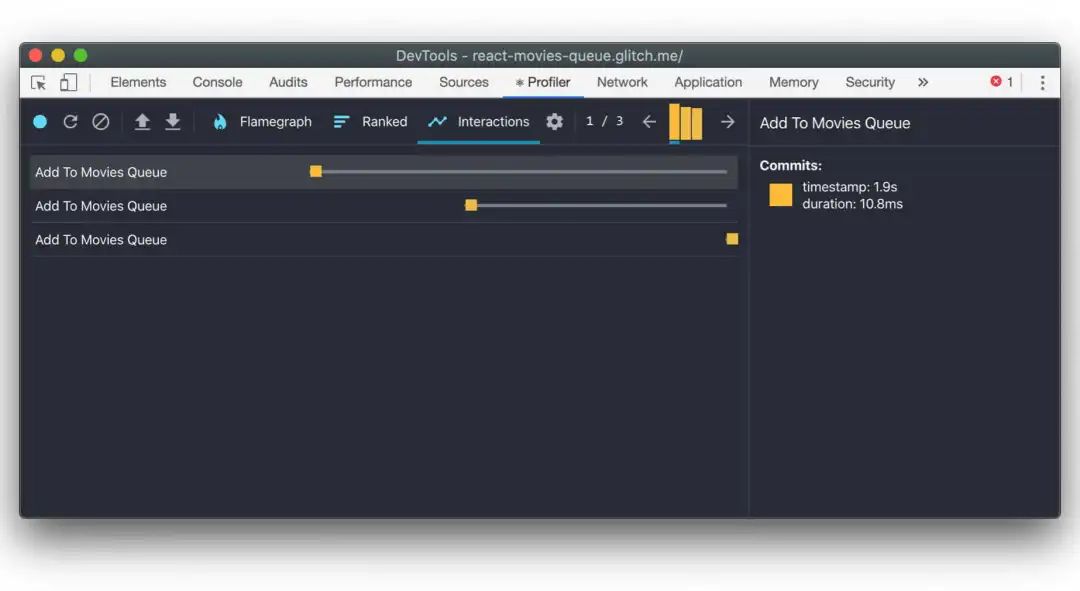
import { unstable_trace as trace } from "scheduler/tracing";
trace("initial render", performance.now(), () => {
ReactDom.render(<App />, document.getElementById("app"));
})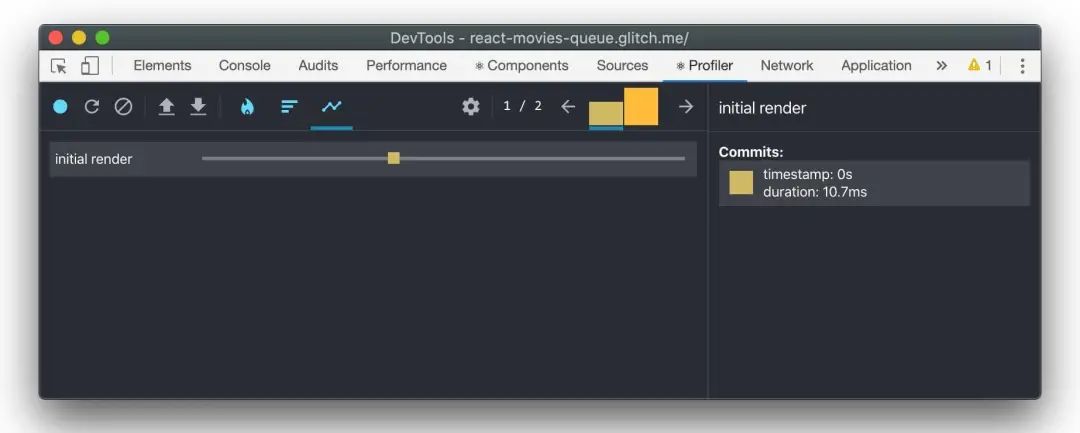
Brian 提供了更多的例子,比如如何追踪异步行为等。这些示例都在其“React 中进行交互追踪”项目的 gist 中。
如果想对 UI 交互追踪脚本做进一步了解的话,你可能会对 Puppeteer 这个库感兴趣。Puppeteer 是一个 Node 库,基于 Chrome 开发协议封装 API 来操作 headless Chrome(译者注:Chrome 浏览器对无界面形态)。
const puppeteer = require('puppeteer');
(async () => {
const browser = await puppeteer.launch();
const page = await browser.newPage();
const navigationPromise = page.waitForNavigation();
await page.goto('https://react-movies-queue.glitch.me/')
await page.setViewport({ width: 1276, height: 689 });
await navigationPromise;
const addMovieToQueueBtn = 'li:nth-child(3) > .card > .card__info > div > .button';
await page.waitForSelector(addMovieToQueueBtn);
// 开始追踪...
await page.tracing.start({ path: 'profile.json' });
// 按钮点击
await page.click(addMovieToQueueBtn);
// 停止追踪
await page.tracing.stop();
await browser.close();然后在开发工具的性能面板中导入 profile.json,我们就可以看到当按钮点击的时候,所有函数的调用情况:
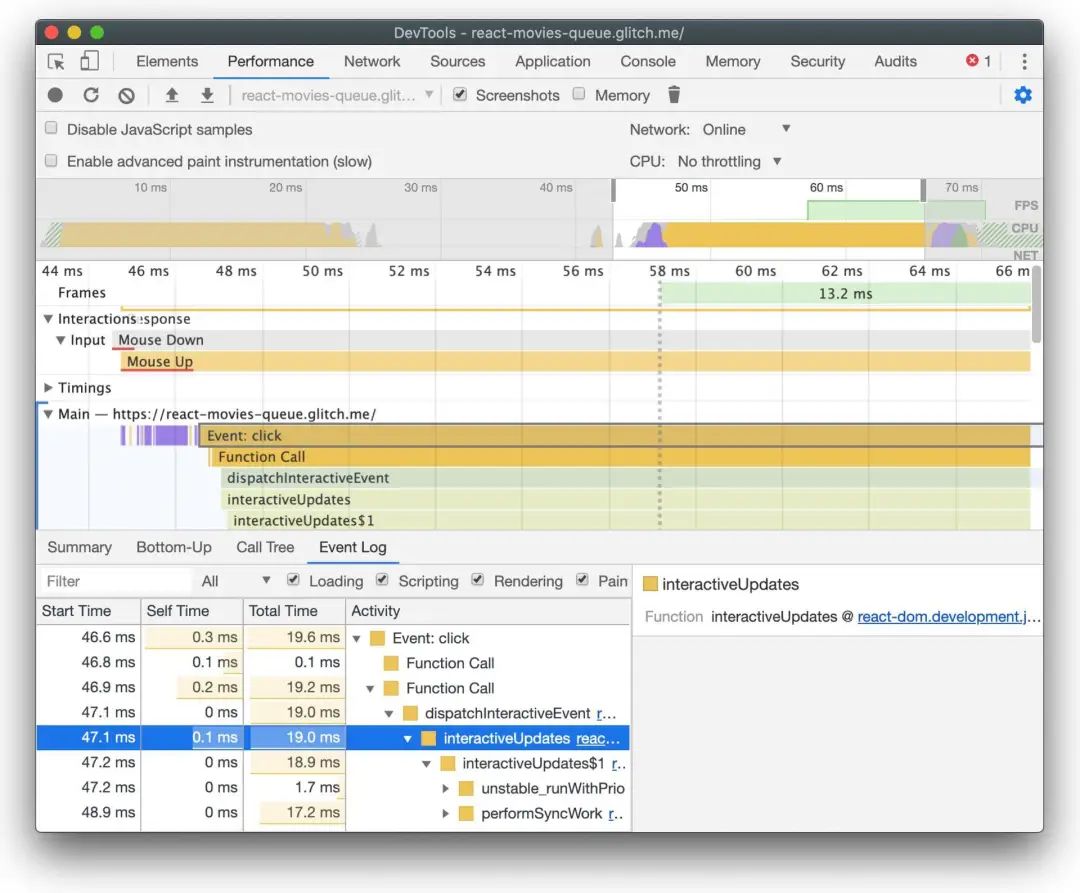
如果你对交互追踪感兴趣并且想了解更多的话,不妨看看 Stoyan Stefanov 的“JavaScript 组件级别的 CPU 开销”这篇文章。
使用 客户端性能追踪 API 可以追踪一些定制的性能指标,并且时间精确度会更高。它有 2 个主要的 API:
-
window.performance.mark(): 存储当前 mark 执行时的时间戳
-
window.performance.measure(): 存储 2 个相同 mark 之间的执行时间
// 记录任务开始之前的时间戳
performance.mark('Movies:updateStart');
// 这里执行了一些任务...
// 记录任务结束的时间戳
performance.mark('Movies:updateEnd');
// 计算任务开始前后的差值
performance.measure('moviesRender', 'Movies:updateStart', 'Movies:updateEnd'当你通过 Chrome 调试工具中的性能面板查看一个 React 应用时,有一个“Timings”的区域,这里归集了你的 React 组件的执行时间。在渲染时,React 会把通过客户端 API 得到的性能数据发布到这里。
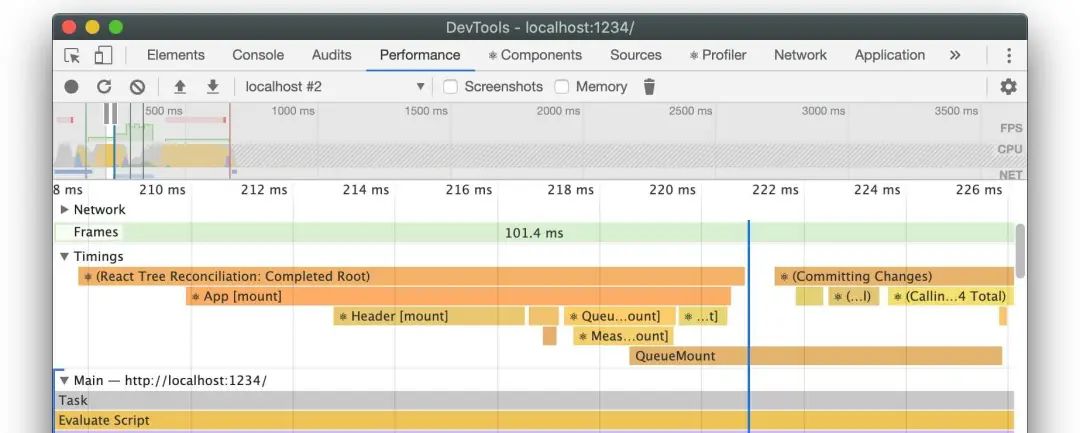
注意:React 在它的开发包中用 Profiler 替代了 User Timings,不过由于 User Timings 的时间精度更高,所以可能会在未来的 3 级规格的浏览器中重新添加它。
在互联网上,你会发现有一些其他的 React 应用已经在使用 User Timing 追踪他们的 自定义指标,包括 Reddit 网站中的“到第一标题可见花费的时间”和 Spotify 网站中的“到回放准备完毕花费的时间”。
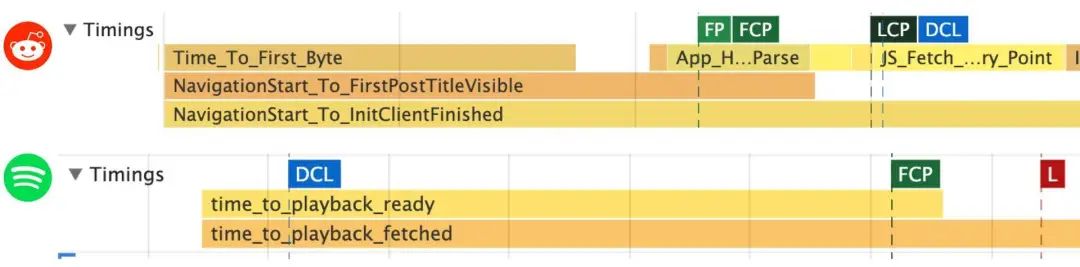
还可以在 Chrome 调试器的 Lighthouse 面板 中查看到定制化的 User Timing 标记和追踪方法,如下图:
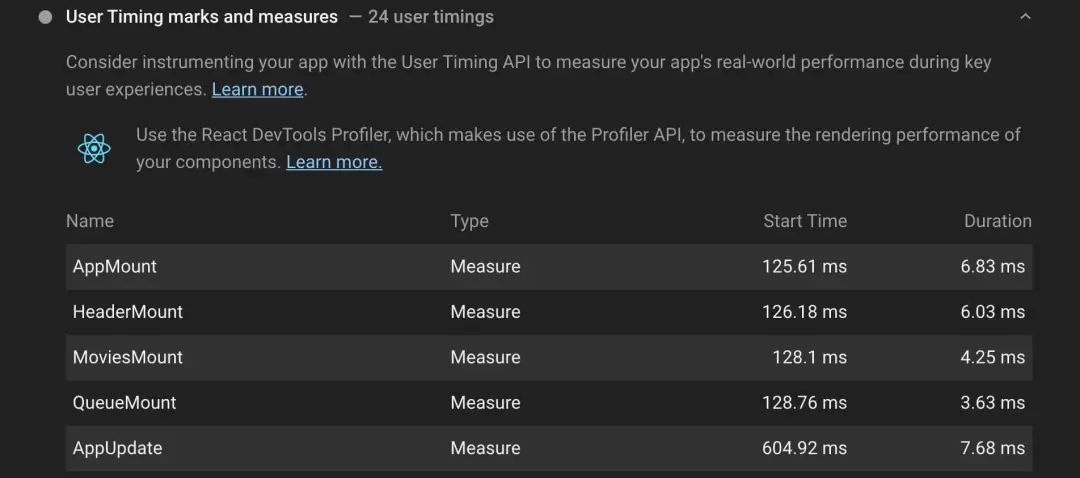
在 Next.js 的最近版本中也针对一些事件 添加 了很多 User timing 标记和追踪,例如:
-
Next.js-hydration: 混合持续时间
-
Next.js-nav-to-render: 导航开始到开始渲染之间的时间
所有的这些追踪都可以在调试器的 Timings 区域看到:
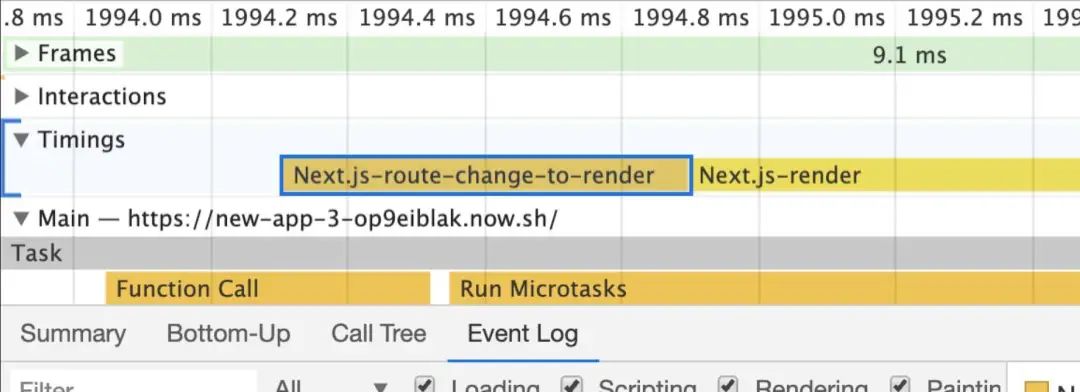
值得注意的是,Lighthouse 和 Chrome 调试工具 中的性能面板都可以深入分析 React 应用程序的加载和运行时性能,用户可以看到下面这些性能指标:
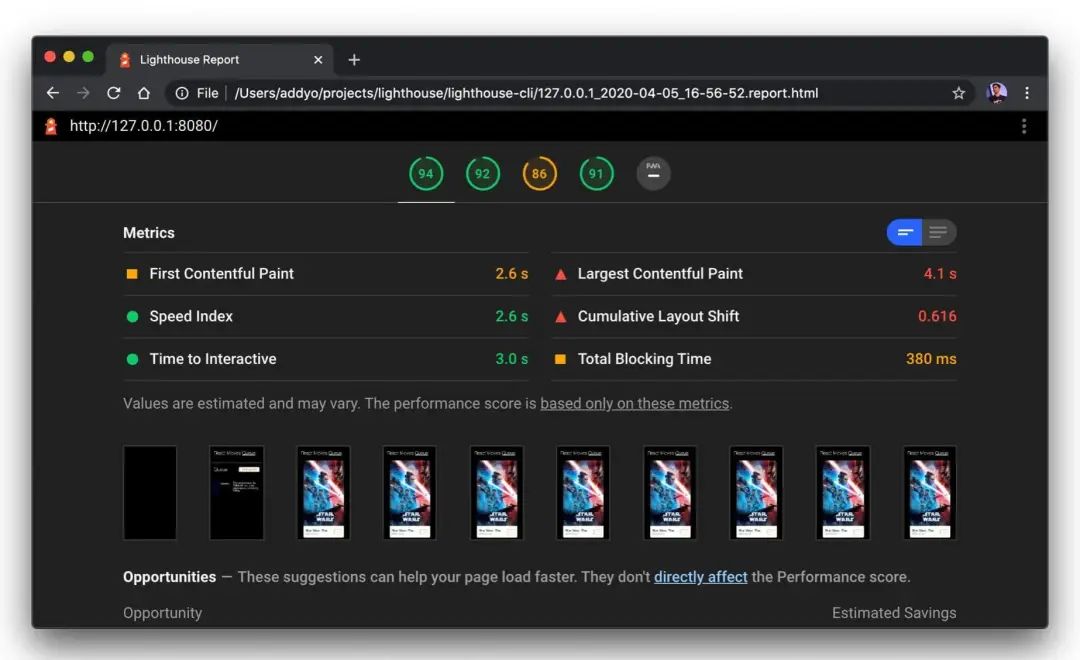
React 用户可能会喜欢像 总阻塞时间 (TBT) 这样的新指标,它量化一个页面具体什么时候才可以交互(可 交互时间), 下面我们可以看下在并发模式前后应用发生更新时,TBT 的情况:

这些工具一般能帮助我们了解在浏览器级别的视图性能瓶颈,例如,哪些 繁重冗长的任务 会引起交互延迟 (例如按钮点击响应) :
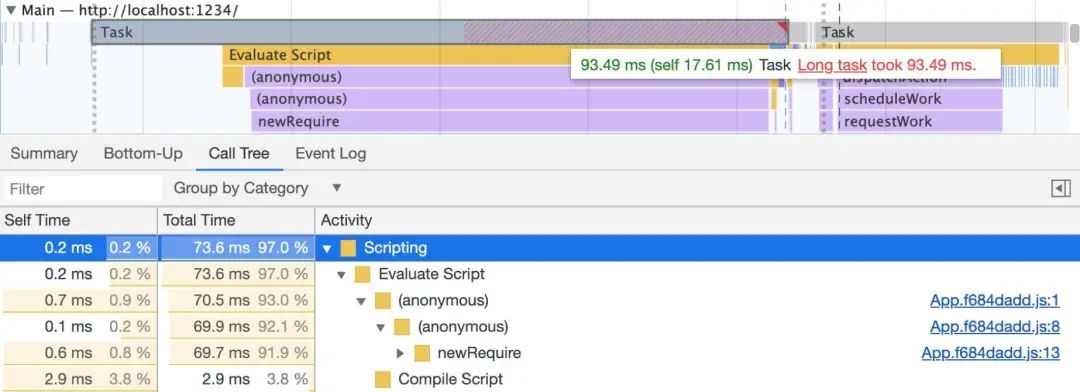
Lighthouse 还为一些特定的性能场景提供了修改建议。如在 Lighthouse 6.0 中可以看到一个提示,建议我们移除 未使用的 JavaScript代码。Lighthouse 追踪到了这个问题并且提醒我们可以使用 React.lazy () 来引入这个 JavaScript。
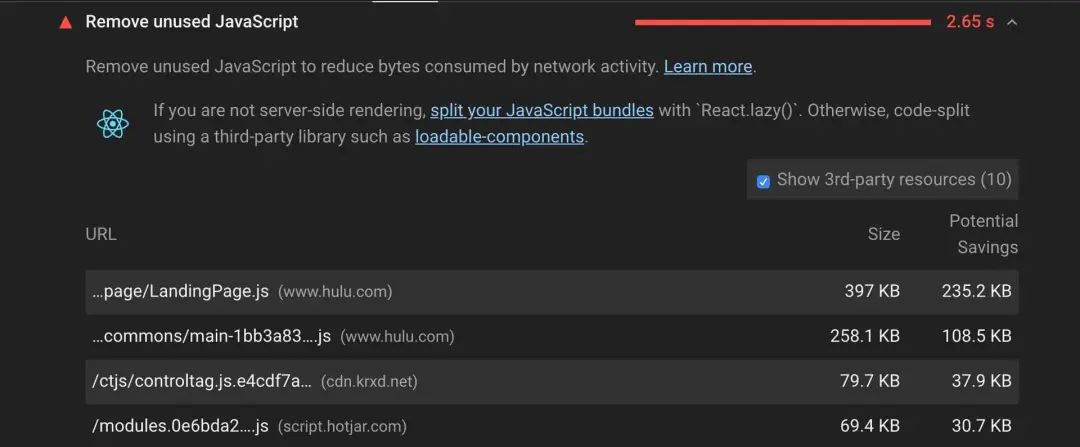
借助用户端的硬件进行性能智能检查,往往对性能分析非常有帮助。
最后,除了上面提到的我通常还会从 RUM 和 CrUX 获取一些数据字段,然后用 webpagetest.org/easy 工具帮我生成更多的场景图片,以便更好的进行性能分析。
《React 的 Profiler 介绍》
https://reactjs.org/blog/2018/09/10/introducing-the-react-profiler.html
《React Profiler 分析器》
https://gist.github.com/bvaughn/60a883af01716a03a1b3285a1029be0c
《生产环境中如何在 react-dom 中使用 Profiler》
https://gist.github.com/bvaughn/25e6233aeb1b4f0cdb8d8366e54a3977
《React 交互追踪》
https://gist.github.com/bvaughn/8de925562903afd2e7a12554adcdda16
《测量 React 应用性能》
https://www.debugbear.com/blog/measuring-react-app-performance
《渐进式 React》
https://houssein.me/progressive-react
《自定义测量指标》
https://web.dev/custom-metrics/
如果你对文章中的 demo 有兴趣,可以点击查看在线 demo,或者从 Glitch 上下载源码。
延伸阅读
https://addyosmani.com/blog/profiling-react-js/
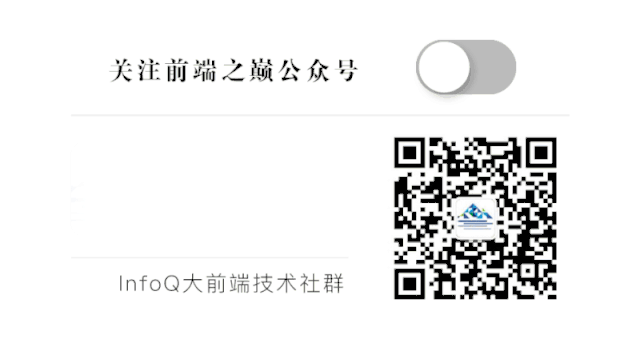
文章评论